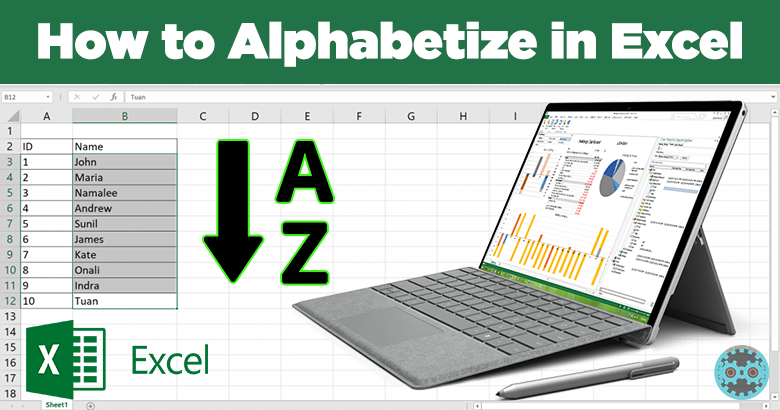
Alphabetize is a must-know technique in Excel. You can do alphabetize just in few simple steps using two handy features in Excel.
- Sort
- Filter
Sort to Alphabetize in Excel
Step 1
First of all select the relevant column you suppose to sort. You can drag the cursor over the relevant area to select it. If you select more than one column, corresponding data in other columns also change accordingly. When you need to sort only one column you are good to go. Here I will show you both the ways.
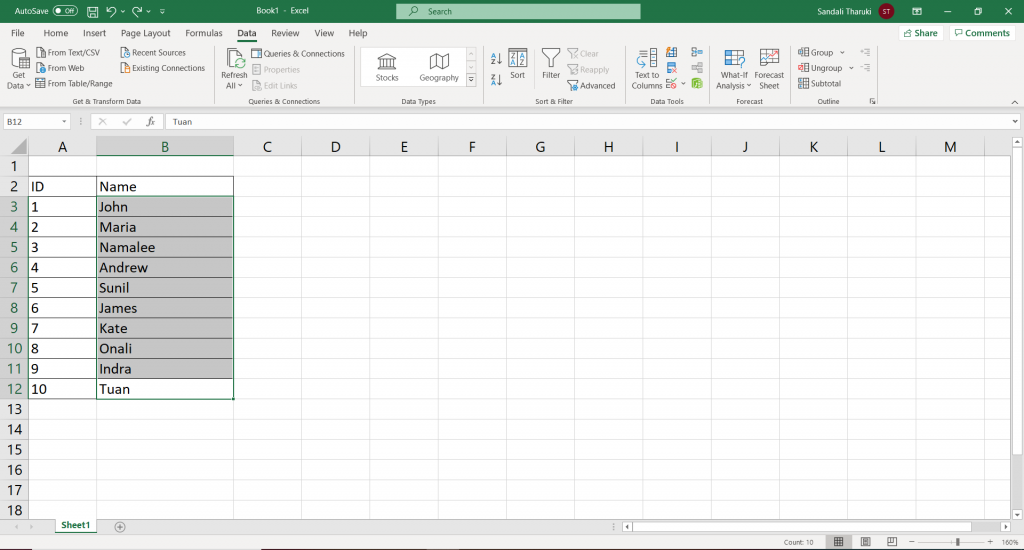
Step 2
[g_article_ads]
Click on the Data tab in the Menu bar.
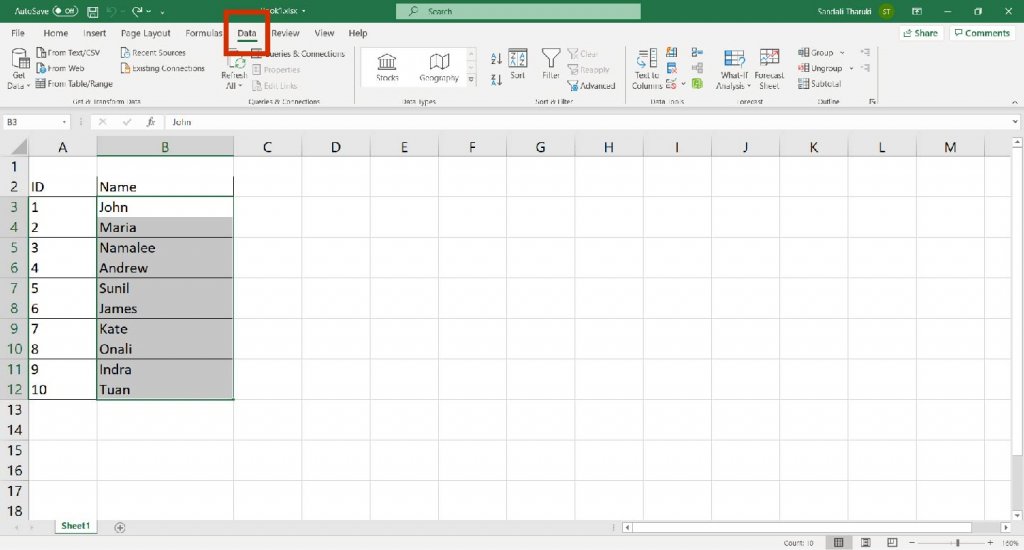
Step 3
Then click on Sort. After you click on Sort a dialogue box pops up. There you can select whether to sort only the selection or expand the selection.
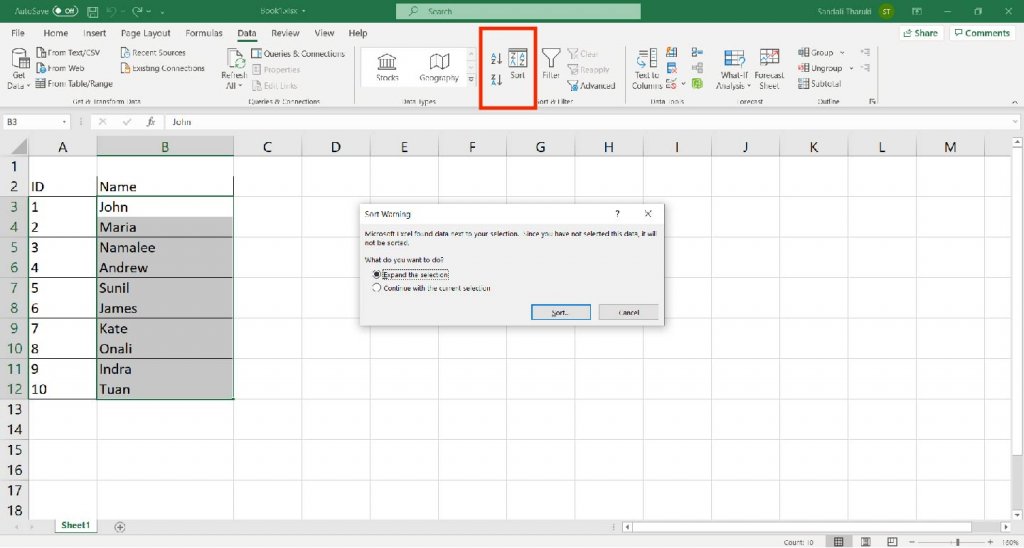
Continue with the current selection
After choosing the current selection a new dialogue box pops up choose the Order you suppose to sort. Simply Ok the dialogue box. The sorting applies only to the selected area.
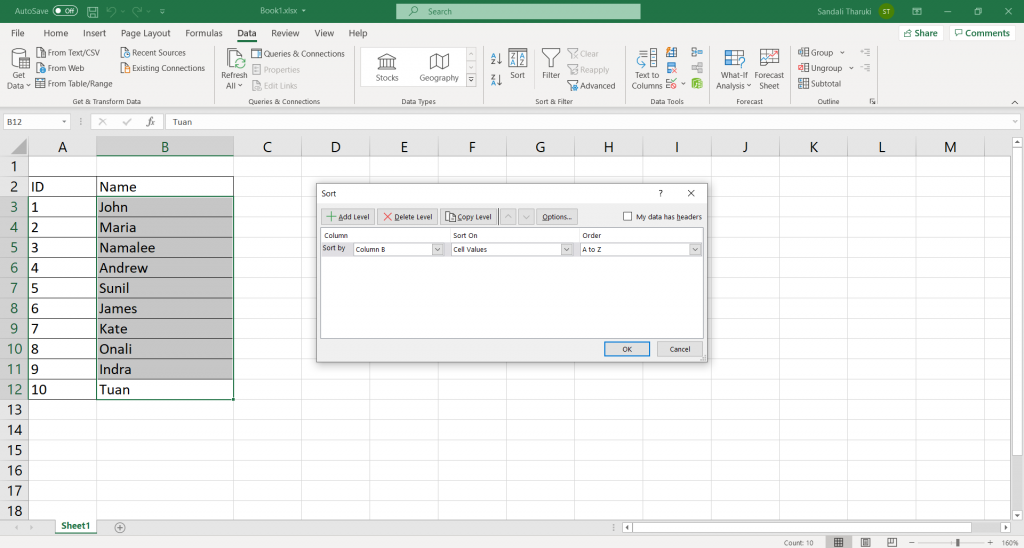
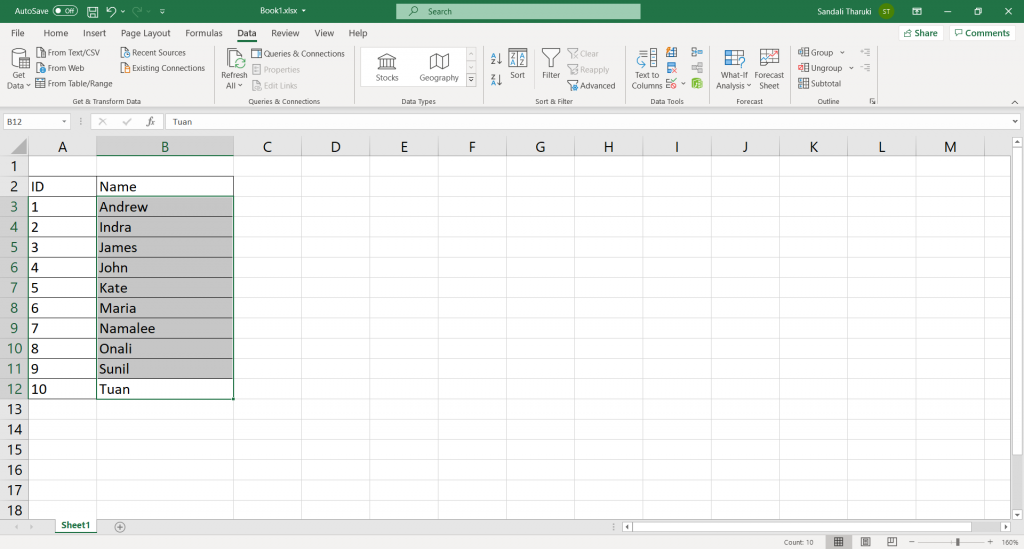
Expand the selection
[g_article_ads]
Select the column that supposes to sort from the Sort by drop-down menu and select the Order you suppose to sort. Here I select Name. After selecting the relevant column click Ok. The selected column sorts and the corresponding columns sort accordingly.
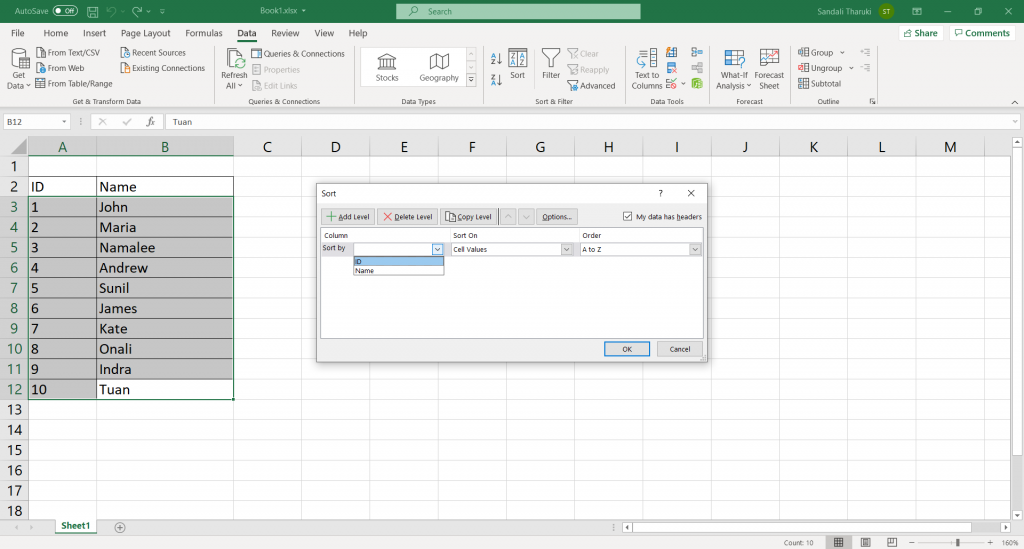
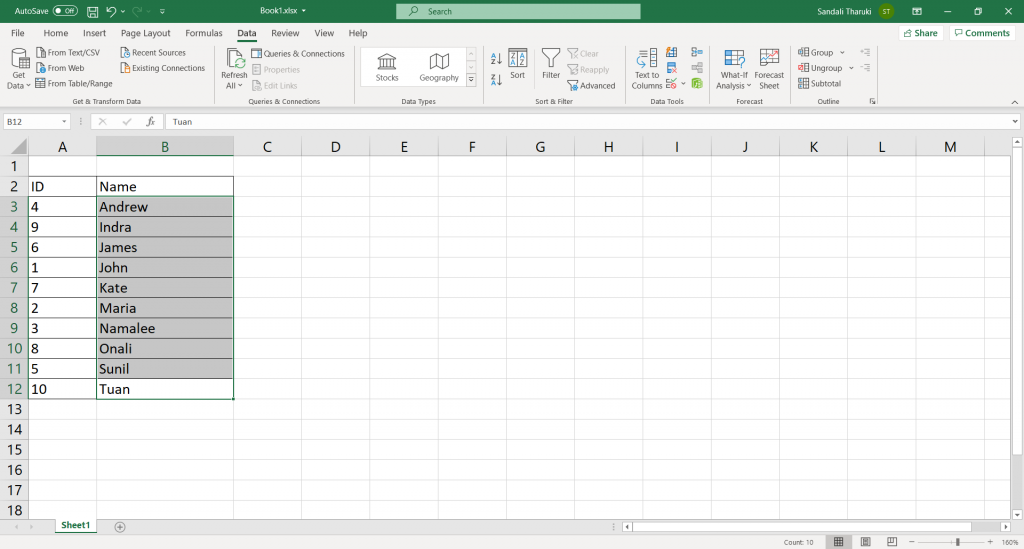
Filter Alphabetize in Excel
Step 1
Select the column/columns you want to alphabetize. You can drag the cursor over the relevant area to select it.
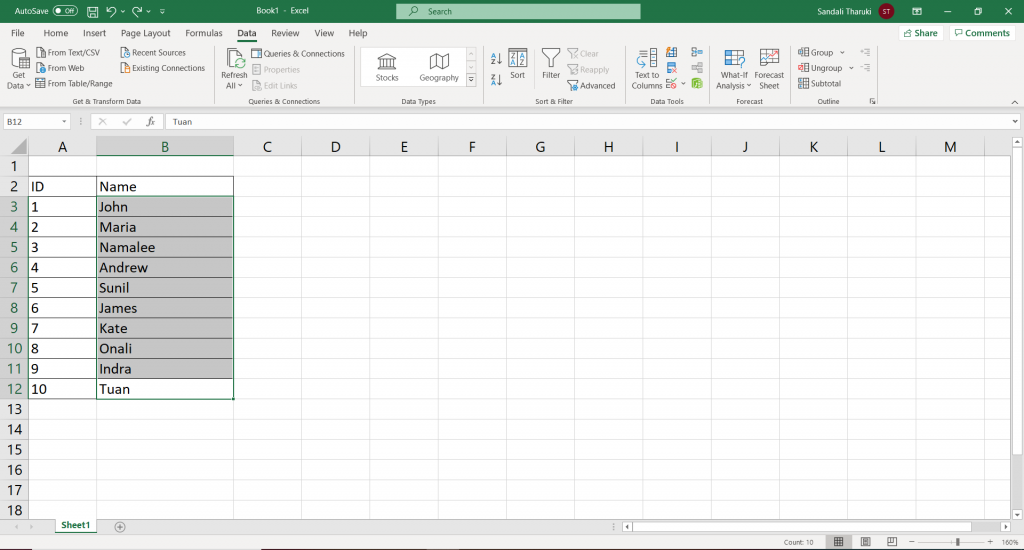
Step 2
[g_article_ads]
Click on the Data in the Menu bar.
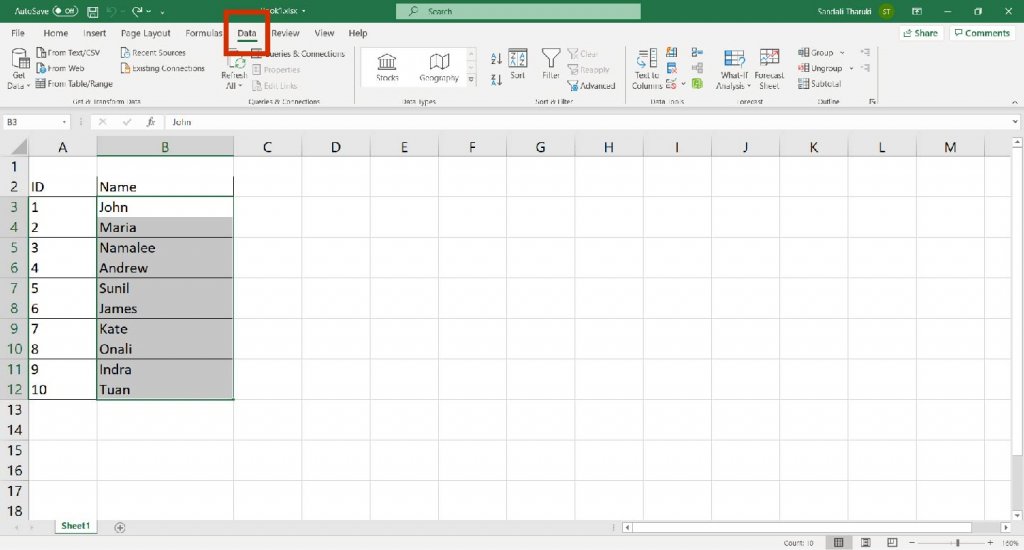
Step 3
Then click on Filter. Afterward, a drop-down arrow appears on the top row of the selected column/columns.
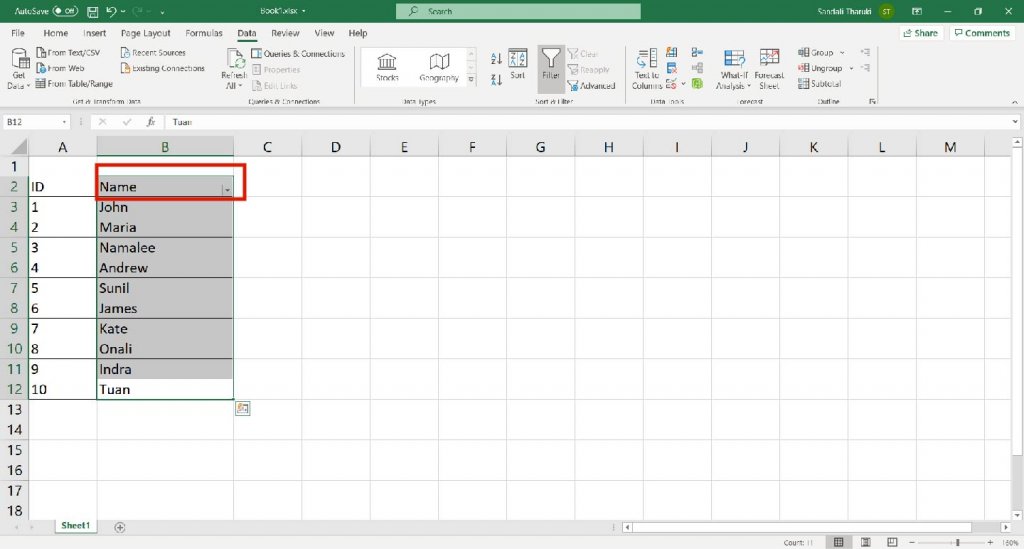
Step 4
Click the arrow and a drop-down menu collapses. Select the order either Sort A to Z or Sort Z to A and click Ok.
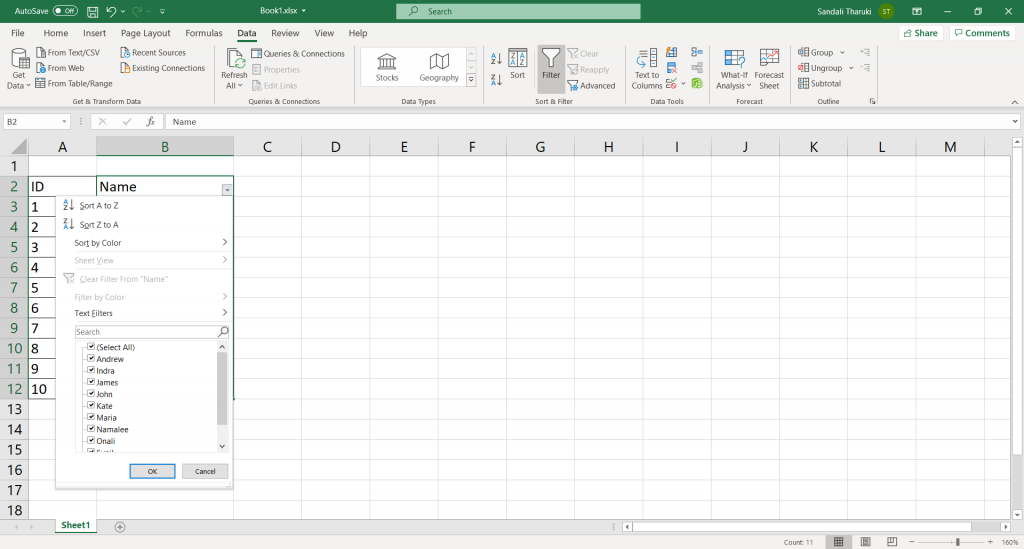
After selecting the order, Sort warning dialogue pops up. Here can select either Expand the selection or Continue with the current selection.
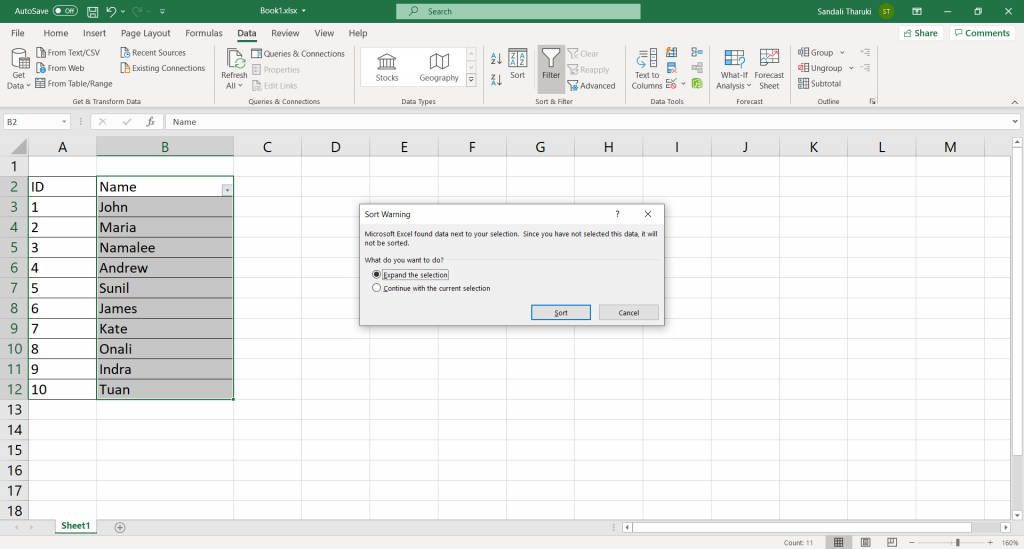
Continue with the current selection
When you pick the Continue with the current selection only selected column to alphabetize.
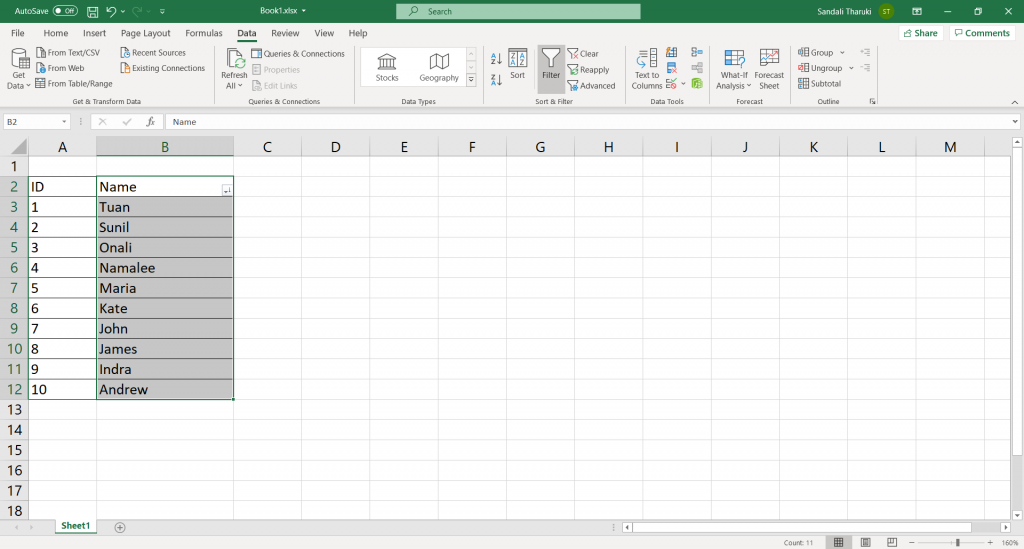
Expand the selection
When you pick the Expand the selection the selected column filters and the other columns change correspondingly.
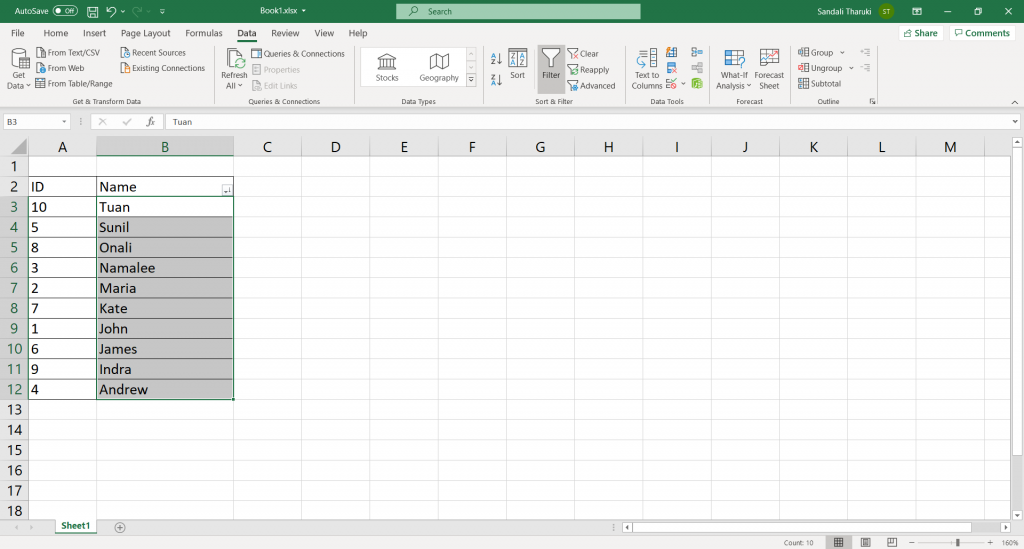
Shortcuts to Alphabetize in Excel
[g_article_ads]
You can use simple keyboard shortcuts to Alphabetize in Excel.
Alt + D, S
This shortcut will directly open the Sort warning dialogue box. Here you can select either Expand the selection or Continue with the current selection. After that select the Sort by and the Order. Click Ok to alphabetize the data.
Alt + H, S, S
This shortcut will directly open the Sort warning dialogue box. Here you can select either Expand the selection or Continue with the current selection. Click Ok to alphabetize the data in Ascending order (A to Z).
Alt + H, S, O
This shortcut will directly open the Sort warning dialogue box. Here you can select either Expand the selection or Continue with the current selection. Click Ok to alphabetize the data in Descending order (Z to A).
Author of Get Basic Idea / Second year IT undergraduate.
