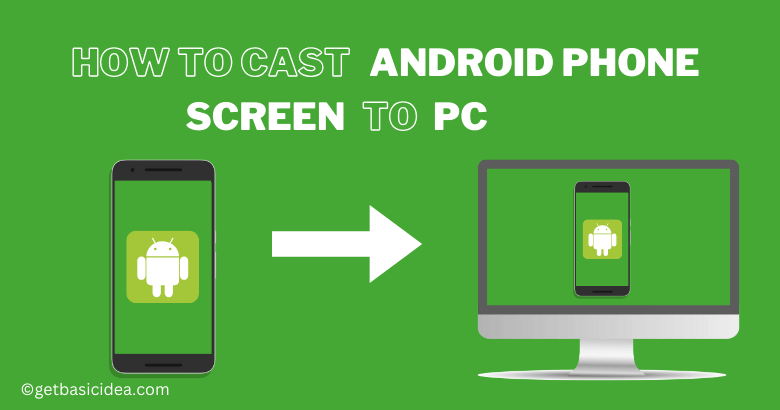
Whether you want to share your mobile gaming experiences, give presentations, or enjoy your favorite content on the big screen, casting your Android phone screen to your PC can be very helpful. Fortunately, many Windows PCs and Android devices come with built-in casting features that make this process seamless. In this comprehensive guide, you will walk through the process of using the built-in casting method to cast your Android phone screen to your PC.
Step 1: Enable Wireless Display on Your PC
Before casting your Android screen to your PC, you need to make sure that the wireless display feature is enabled on your Windows PC. Here's how to do it:
- Go to
Settingson your PC and click onSystemfrom the menu.
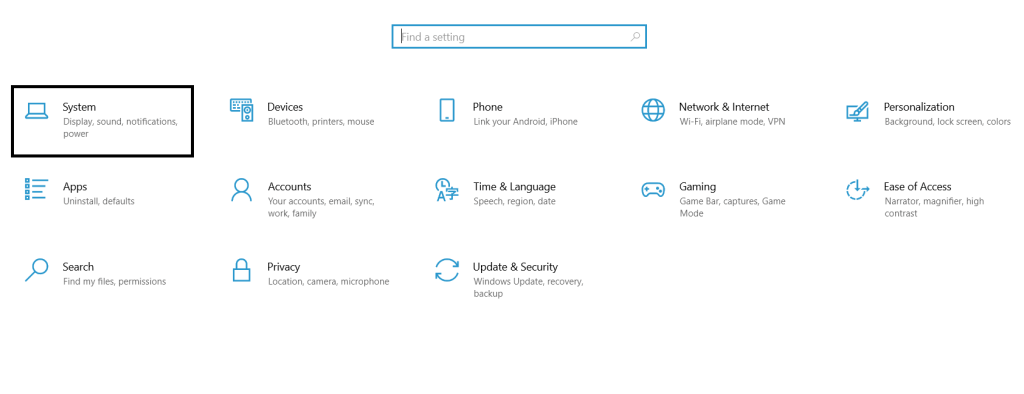
- Select the
Projecting to this PCoption from the left side panel.
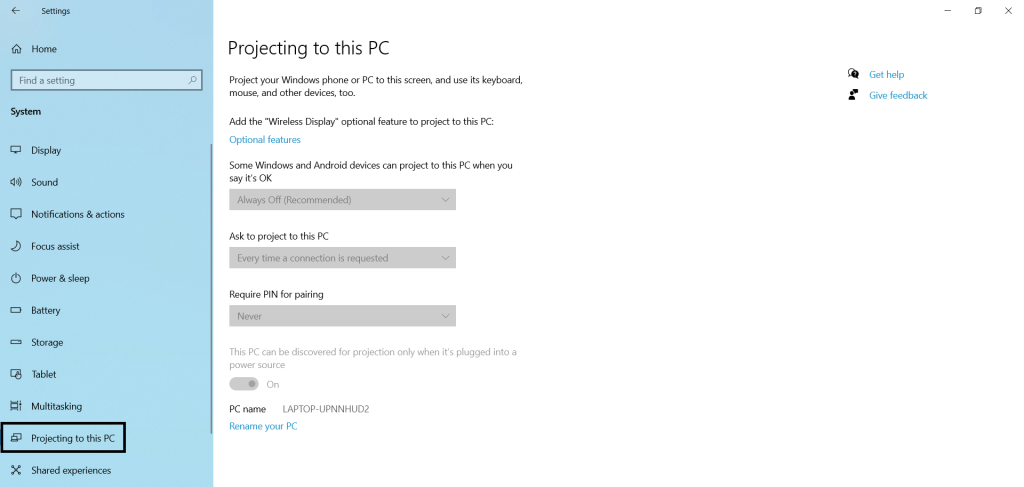
- If the
Wireless Displayfeature is not enabled, click on theOptional Featuresoption to enable it.
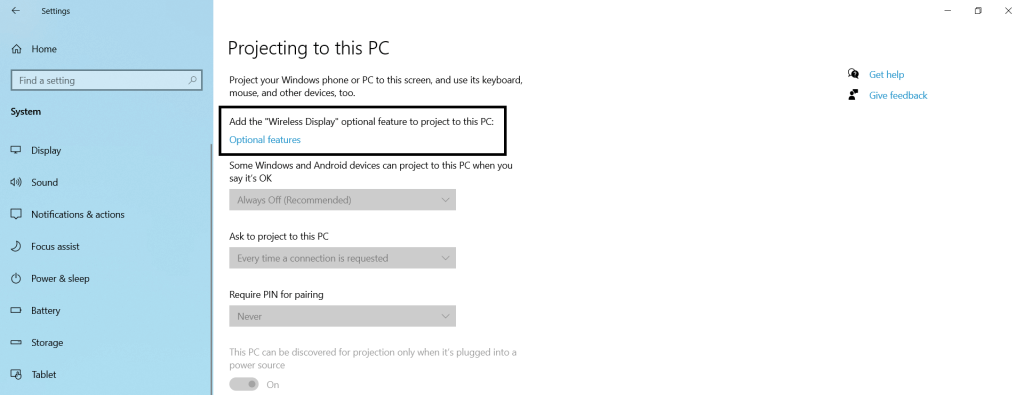
- Click the
Add a Featureoption, search forWireless Display, and clickInstall.
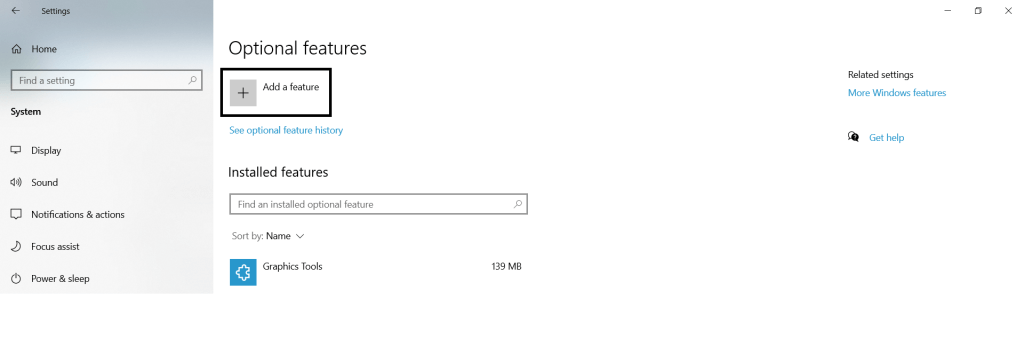
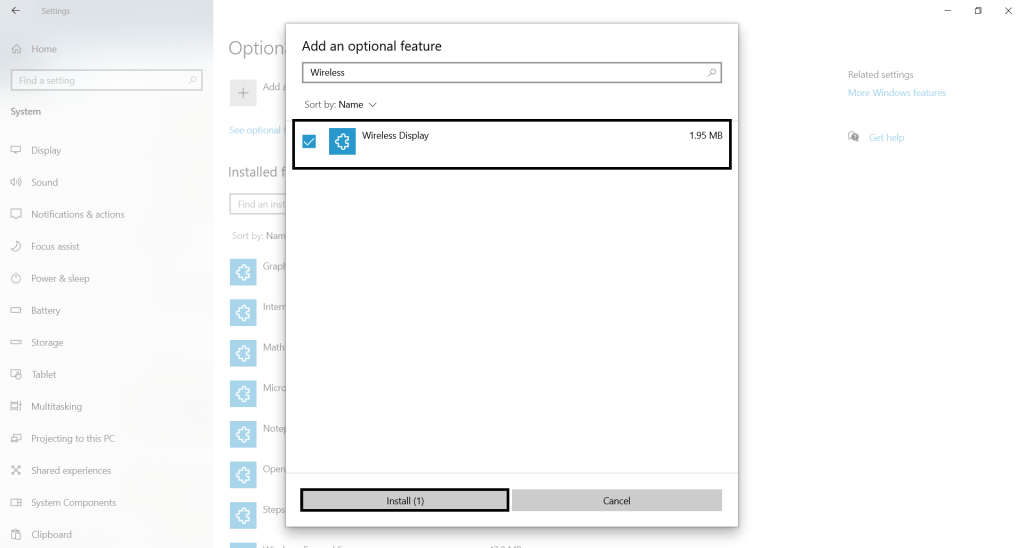
- Change the first option to
Available everywhereso that Android devices can connect to your PC.
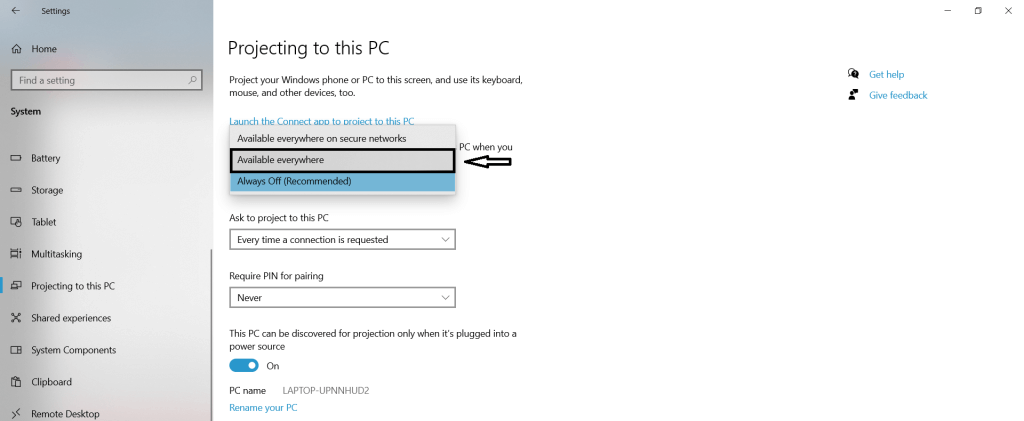
Click on Launch the Connect app to project to this PC option to launch the Connect app.
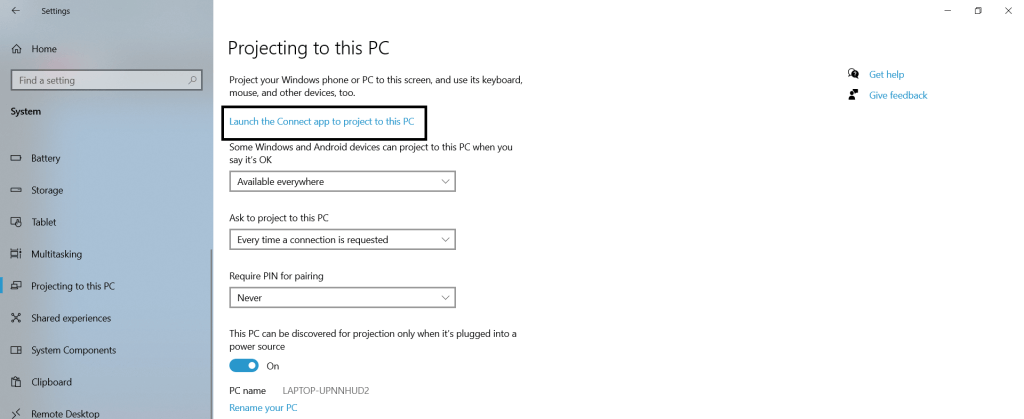
You should see a screen similar to the one below. Now your PC is ready to establish a connection with your Android device.
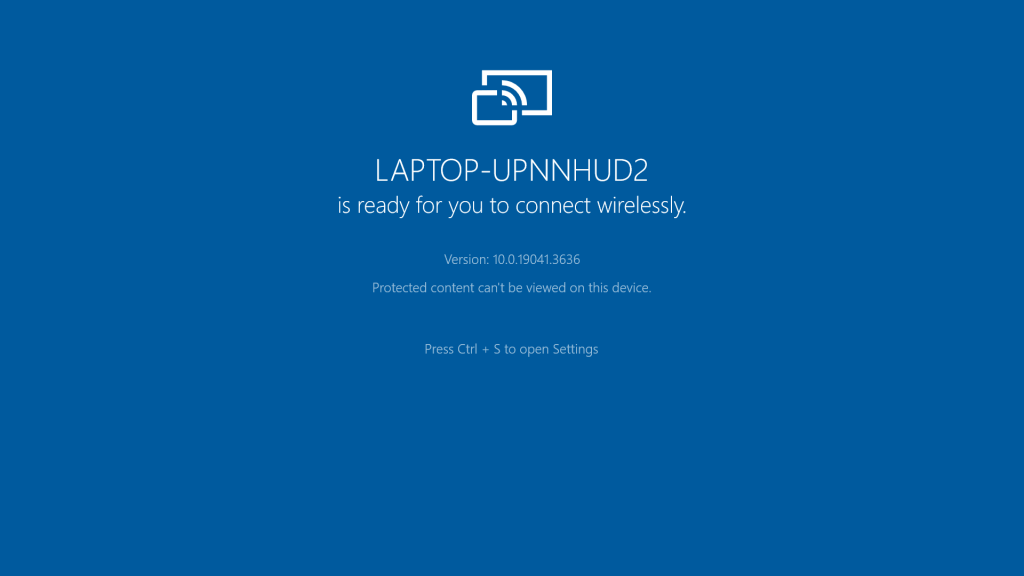
Step 2: Enable Screen Mirroring on Your Android Device
Once your PC is ready, you need to enable screen mirroring on your Android device. The steps may vary slightly depending on your device manufacturer, but in general, you can follow these instructions:
- Swipe down twice from the top of your Android device's screen to reveal the Quick Settings. Look for terms like
Smart View,Smart Share,All ShareCast,Wireless Display,Display Mirroring,HTC Connect,Screencasting, orCast. In this guide, I will be using a Samsung Galaxy A7 phone.
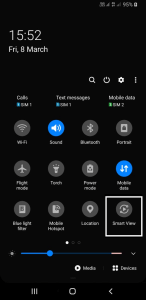
- Open the Smart View feature. It will display the available devices to mirror your phone's screen. Select your PC from the list of devices.
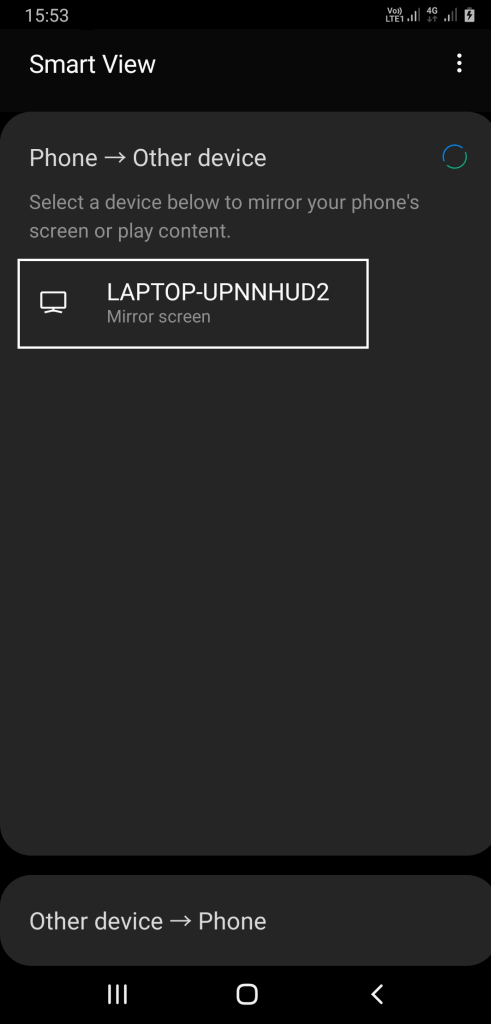
Once you click on the device, you will be prompted to start casting with Smart View. Click on the Start Now option.
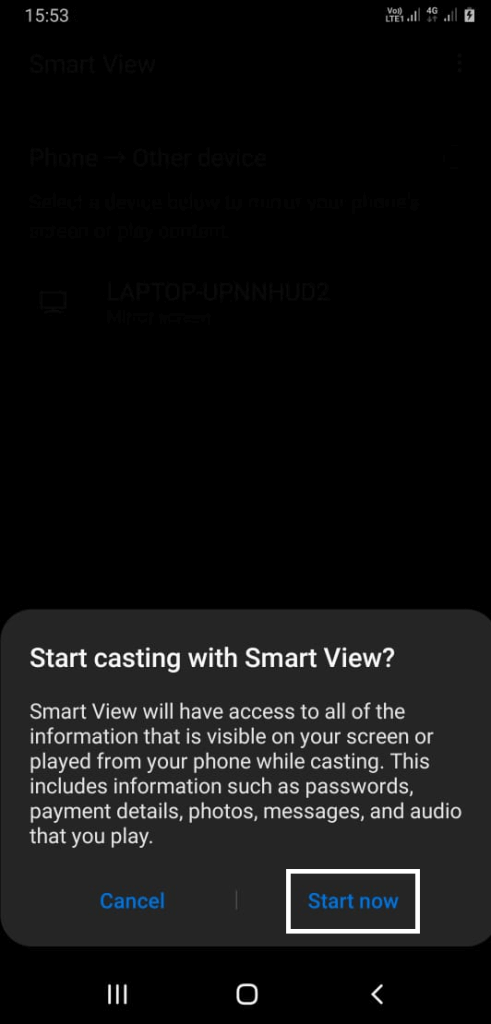
Once you've requested the connection from your Android device, your mobile will start wirelessly mirroring to your PC. Anything you do on your mobile device will reflect on your computer screen in real-time.
Step 3: Disconnect or Cancel Mirroring
To stop mirroring your Android screen to your PC, simply tap the Smart View or equivalent button on your device's screen. This will cancel the mirroring or disconnect your device from the PC.
I hope you learned how to cast your Android phone screen to your PC. Stay tuned for more exciting content coming soon!
Visit the previous guide about how to check Airpod battery on Android?
Author of Get Basic Idea / Undergraduate at University of Moratuwa.
