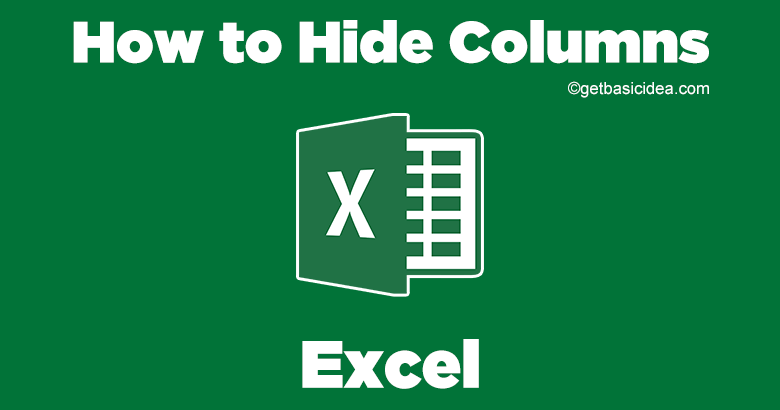
There may be information on your worksheet that you no longer require. You may also choose to print only columns A–F and columns H–J, bypassing column G, when printing your worksheet. You can just conceal the information rather than rearranging your worksheet for either of these scenarios. In addition, you can hide information in individual cells. Let's go and see how to hide columns in Excel. We will also show you how to hide rows as well.
Hide Columns in Excel
[g_article_ads]
- Select the columns you want to hide
- Then right-click on the columns and click Hide.
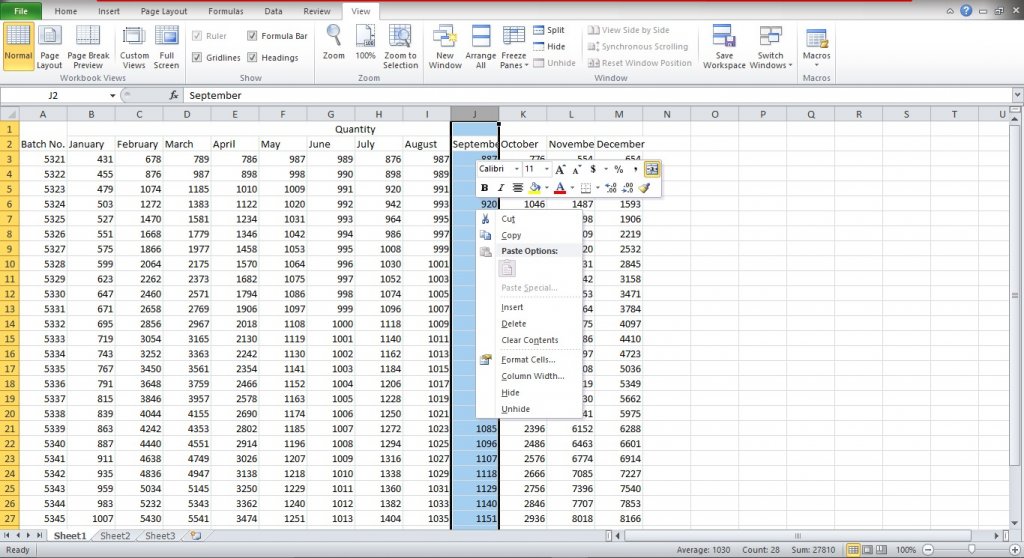
Unhide column in Excel
- Select the adjacent columns.
- Right-click and select Unhide.
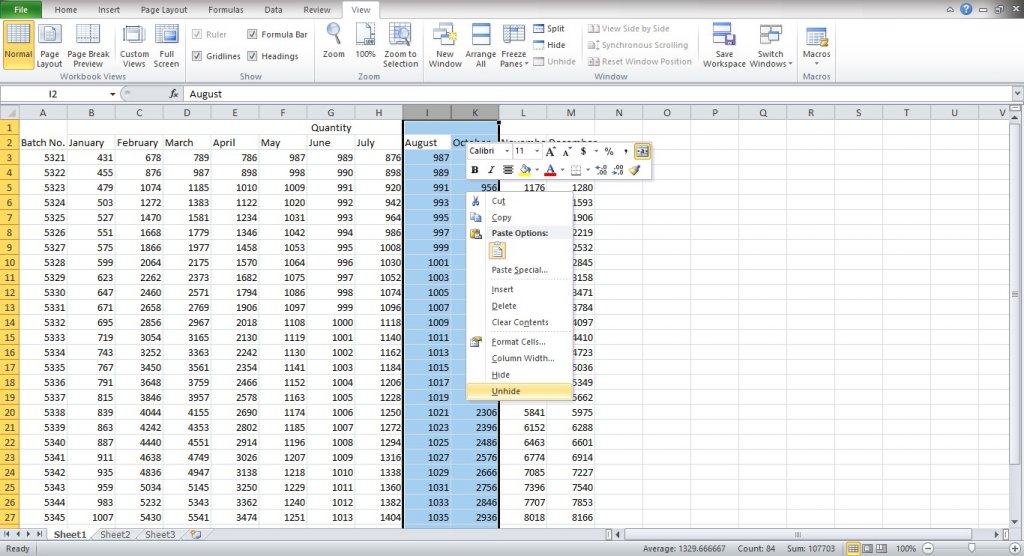
- You will see the hidden column.
Hide rows
The process of hiding rows is the same as hiding columns
[g_article_ads]
- Select the row you need to hide.
- Right-click on the selected row and click Hide.
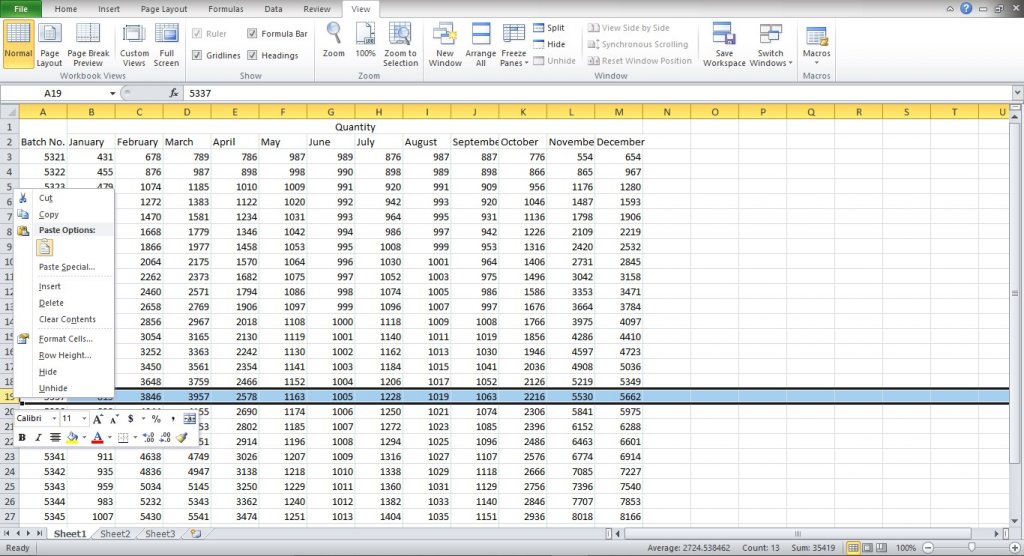
Unhide rows in Excel
- Select the adjacent rows.
- Right-click on the selected rows and click Unhide.
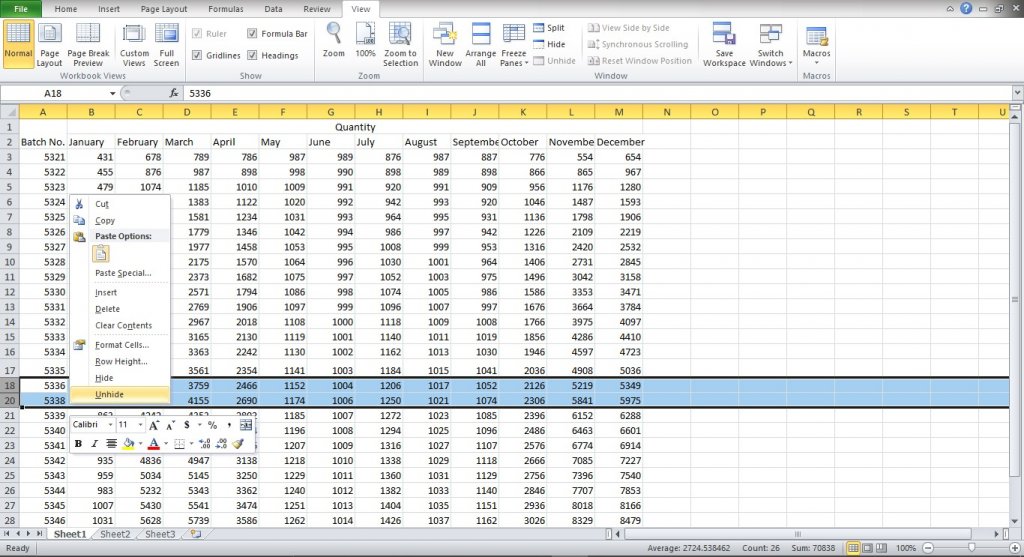
You will see the hidden row after this procedure.
Visit the previous guide about, how to move columns in Excel.
Author of Get Basic Idea – The Knowledge Base / Bachelor of Technology – BTech, Mechatronics, Robotics, and Automation Engineering.
