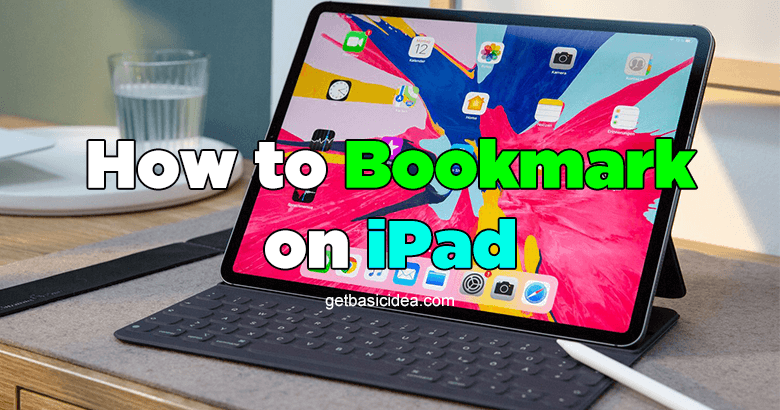
Spending time searching for frequently visited sites manually is difficult, not to mention the time it will take. Thankfully, bookmarking is available to make our lives easy. Here we have mentioned not only how to add a bookmark on iPad but also how to open a bookmark as well how to edit and delete a bookmark iPad, step by step.
Add a bookmark on iPad
- Go to the Home screen.
- Tap on Safari
.
- Touch and hold the More icon
at the top.
- Tap Add Bookmark and enter the information.
- Tap on Save in the upper right corner.
Open, edit, and delete a bookmark on iPad
Open a Bookmark
- Go to the Home screen.
- Tap on Safari
- Tap on the Sidebar icon
on the upper left side.
- Then tap Bookmarks and if it is unavailable, tap the Bookmarks icon
at the top.
- Tap Bookmark from the Bookmarks tab on the upper left.
Delete a bookmark
- Go to the Home screen.
- Tap on Safari
- Tap on the Sidebar icon
on the upper left.
- Then tap on Bookmarks. If it's unavailable, tap on the Bookmarks icon at the top.
- Go to Favorites.
- Tap Edit on the lower right corner and if it's unavailable, tap the Bookmarks tab on the upper left.
- Tap the Remove icon on the left of the bookmark name.
- Select Delete on the right to confirm.
- Finally, tap Done.
Edit a bookmark
- Go to the Home screen.
- Tap on Safari
- Tap the Sidebar icon
on the upper left side.
- Then tap on Bookmarks. If it's unavailable, tap the Bookmarks icon
at the top.
- Tap Favorites.
- Tap Edit at the lower right of the screen. If it's unavailable, tap the Bookmarks tab on the upper left.
- Tap the bookmark and enter the information on the title, address, and location.
- Tap done.
Bookmarks in Chrome iOS
- Open the Google Chrome iOS app.
- Open the website/webpage that you want to bookmark.
- Click on menu options
- Select + Bookmark from the submenu.
- The Bookmark will be created and you will see the confirmation as "Bookmarked" on the screen.
Those bookmarks created in the Chrome iPhone are being saved in the Mobile Bookmarks folder and you can change the name of the bookmark folder and move it into a different folder as your wish.
Visit the previous article about Apple Gaming Console.
Landscape Architect | Author of Get Basic Idea.

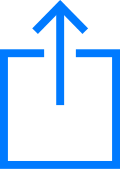 at the top.
at the top.