
Apple Watch, the latest addition to the Apple family became quite popular within a short span of time, since its introduction. Especially for Apple users, the synchronization of the Apple Watch among other Apple devices (iPhone, MacBook, iPad, Apple TV) made their day-to-day tasks much simple. The Apple Watch was introduced in several versions as Series 3, Series 4, Series 5, and Series 6. Depending on those versions of the Apple Watch, the respective memory capacities may also differ. However, compared to other Apple devices, the Apple Watch only comes under a single storage configuration. Hence, it is often brought to the discussion that, Apple Watch does not carry enough space to keep all the songs, apps, podcasts, along with iOS updates. Here, we are to find out how to free up space on Apple Watch.

Check availability of storage on Apple Watch!
[g_article_ads]
Since different versions carry different storage types on the Apple Watch, it is important for you to first check the availability of space against the total Watch storage. Series 3 comes with 8 GB space where series 4 and 5 come with 16GB and 32GB of space, respectively. To check the left storage on your Apple Watch, you can follow the below instructions.
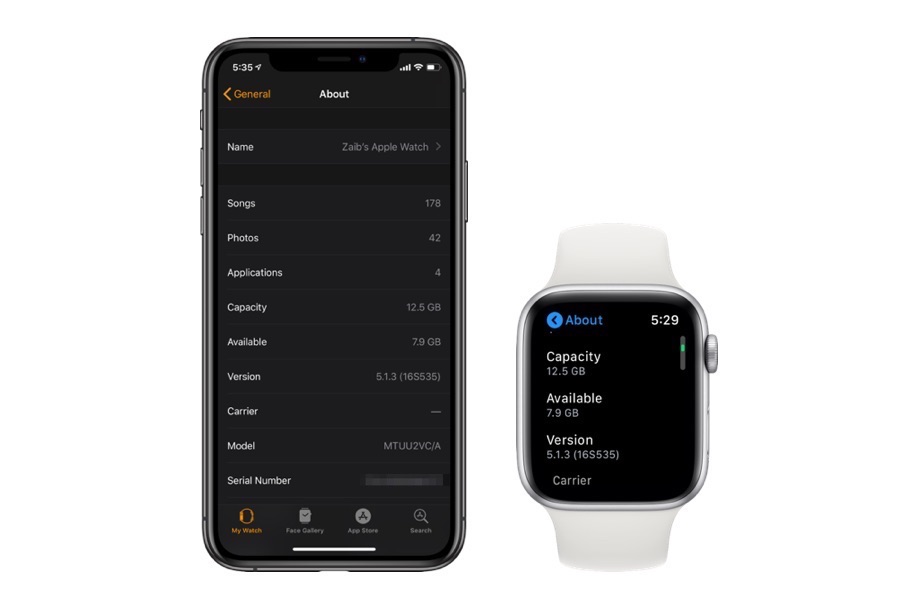
- iPhone – Go to Watch app – My Watch -Settings – General – About (Within few seconds the app will show you the leftover space along with the distribution of used space on each type of content.)
- Apple Watch – Go to Settings – General – Storage
How to Free up Space on Apple Watch – Step–by–step
Step #1: Restart the Apple Watch
- It was an old-school tech principle to turn off the machine when it starts to slow down its performance.
- Whenever an app is opened, or a media file is running, the respective program consumes a fraction of RAM space from the storage.
- When several files are taking up RAM space, the machine performs at a low capacity and restarting the machine background running apps will halt.
- Long press the side button on the Watch and you will be provided the option to Power off. Long press the side button again to restart the watch.
Step #2: Remove applications, media, and other content
[g_article_ads]
- With the limited space on Apple Watch, you may not be able to keep all the music, podcasts, media, and applications on the device. By removing some of the unwanted content space can be freed up.
- To remove any third-party application, press the digital crown where you will be shown the full app grid of the Watch. Long press any unwanted app and tap the x sign to delete the application.
- To remove Music on the Watch, tap the Music app and go to Library where you will find the albums being downloaded. Simply swipe left on the album name and select Remove.
- Follow the same above steps to remove podcasts, photos, and Audiobooks available on the Apple Watch.
- You may remove apps of media content on iPhone by opening the My Watch section on the Apple Watch app and removing each unwanted content as well.
Steps #3: Unpair and Update the Apple Watch
- To unpair, the Apple Watch and iPhone, open the Watch app on iPhone and tap All watches at the upper left corner of the screen.
- Select the watch you want to unpair and tap the information icon shown as ‘i’ and tap unpair Apple Watch.
- Once the Watch is unpaired, the Watch data will entirely be backed up in the iPhone. You may use these data when restoring the Watch or pairing a new Apple Watch with the iPhone.
- To Update the Apple Watch chose to set it up as a new Watch rather than restoring the backup.
- Follow every single instruction shown in the process to install the latest OS update for the Apple Watch.
Step #4: Factory Reset
- If your watch still shows that error sign, you may have to delete all the data and restore it.
- To Factory reset go to Watch app – General – Reset.
- Once you select the Reset, all the content, apps, and Apple Watch settings will be erased.
- Once the reset is complete, you may have to follow a process of instructions to pair the Watch again with the iPhone.
- We recommend you consider this step as the last lifeline for the space solution before contacting AppleCare itself.
[g_article_ads]
Insufficient storage on Apple Watch is one of the popular topics among its users. Hence you must manage the limited space by managing the content and apps. We hope through this article we could lend you a helping hand on how to free up space on your Watch. Feel free to share any other tips or tricks if you are aware of how to free up space on Apple Watch.
Author of Get Basic Idea – The knowledge base / Bsc Marketing Management
