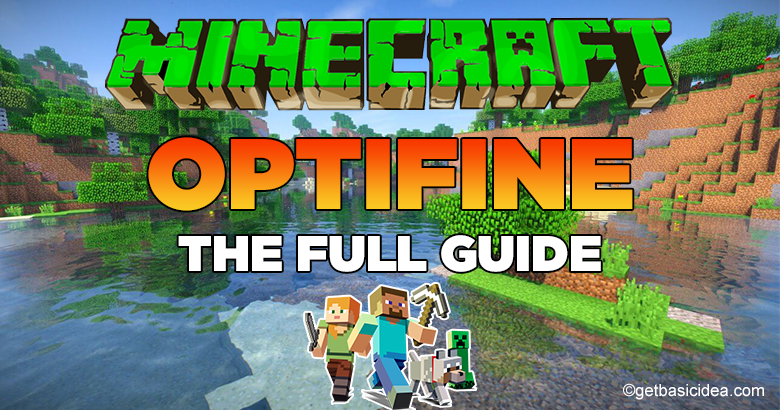
OptiFine is a must-have for Minecraft: Java Edition players, especially for those who are using less powerful computers to play the game. It’s an extremely useful tool that allows users to adjust Minecraft according to their preferences. While OptiFine is not a traditional resource pack, it can be used to optimize downloaded texture packs.
When you install OptiFine, it gives you access to many additional settings that are not available in the vanilla Minecraft version. As a result, the OptiFine optimization mod will decrease lags and increase the speed and quality of the gameplay. It’s time to take control of the Minecraft game with OptiFine. In this article, we’re going to dive deep into OptiFine, its features, and the installation process.
Minecraft OptiFine Features
[g_article_ads]
Here are some of the features you’ll get after installing OptiFine.
Fast performance
OptiFine allows you to finetune many aspects of the Minecraft game. So, if you want to increase the speed of the game, you can easily adjust settings from OptiFine according to your preferences. For example, OptiFine gives you the ability to turn off the sky or the moon and sun. This will ease off the burden on the computer and speed up the gameplay.
If you’ve downloaded any texture packs and think that your system is slowing down because of it, you can turn off some of the settings through OptiFine to improve your experience. Furthermore, you can also try tweaking your vanilla Minecraft game with OptiFine to increase the FPS rate and decrease any lags. Many players who installed this mod report doubled FPS rates and smooth gaming.
Supports HD texture packs with Minecraft OptiFine

The original Minecraft experience is great. But, all Minecraft players agree that the graphics in Minecraft is not the very best. As a result, installing mods to tweak the game has become a common practice among players. These mods make the game even better by improving the graphics, colors, lighting, etc. However, some players may experience a lag after installing mods. This might be because of one, or most likely a few settings imposed by the texture pack being too heavy for the computer.
If you’re experiencing lag because of additional mods, you can use OptiFine to increase the performance of the game. OptiFine provides you many new settings that can be used to tweak the texture packs and therefore, make the game faster. If you don't have any texture packs or mods installed, simply use OptiFine by itself to make the best of Minecraft.
Here are some changes you can do to Minecraft after installing OptiFine.
| Setting | Description |
| Graphics | To improve the graphics, you can choose a type from default, fancy, and fast. The Fancy version is great if you want more out of Minecraft graphics. This setting will turn on awesome graphics such as 3D clouds, transparent leaves, dynamic water, and so on. Because the Fancy version involves more graphics, if you want more speed, switch to Fast mode. This mode disables all additional effects and increases the FPS. |
| Lighting | With OptiFine, you can change the in-game lighting of Minecraft. For example, if the brightness is enabled, the world will appear brighter even at night. Additionally, enable dynamic lights to get light-emitting objects to illuminate a large distance around them. OptiFine also allows you to enable smooth lighting for realistic shadows. |
| Item textures | You can also change how dropped items appear in the game through the settings available in OptiFine. The dropped items will appear either as 3D (Fancy mode) or 2D (Fast mode). |
| Animated terrain | This mod can be used to change the appearance of water, fog setting, leaves, snow, rain, etc. |
All configurable details
[g_article_ads]
Here’s a list of all configurable items and how they can be configured using OptiFine.
| Item | Configuration |
| Clouds | Default, Fast, Fancy |
| Cloud Height | 0% – 100% |
| Trees | Default, Fast, Fancy |
| Grass | Default, Fast, Fancy |
| Water | Default, Fast, Fancy |
| Rain/ Snow | Default, Fast, Fancy |
| Sky | On or off |
| Stars | On or off |
| Sun and Moon | On or off |
| Depth fog | On or off |
| Weather | On or off |
| Swamp colors | On or off |
| Smooth biomes | On or off |
| Custom fonts | On or off |
| Custom colors | On or off |
| Show capes | On or off (HD capes supported) |
| Water animated | Off, dynamic, on |
| Lava animated | Off, dynamic, on |
| Fire animated | On or off |
| Portal animated | On or off |
| Redstone animated | On or off |
| Explosion animated | On or off |
| Flame animated | On or off |
| Smoke animated | On or off |
| Void particles | On or off |
| Water particles | On or off |
| Rain splash | On or off |
| Portal particles | On or off |
| Dripping water/ lava | On or off |
| Terrain animated | On or off |
| Items animated | On or off |
Faster texture pack switching with Minecraft OptiFine
When OptiFine is enabled, you can switch texture packs without leaving the world you’re currently in.
Supports shaders
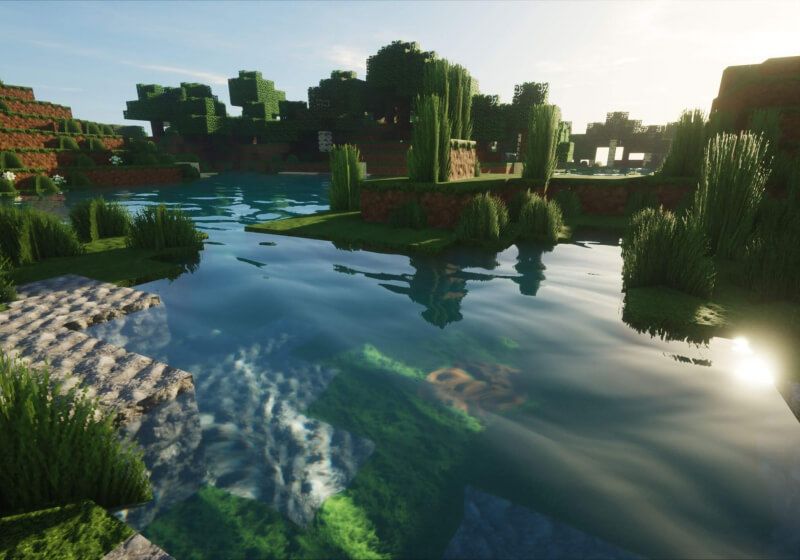
Shaders change the appearance of the Minecraft world by making specific enhancements to the game. These mods will create better shadows, fog blur, god rays, rippling waters, and the sun reflecting off of the waves. Installing shaders will make the world look more realistic and beautiful.
[g_article_ads]
If you’re thinking of installing shaders, then you need to install OptiFine first. It will give you more control over the shaders and will allow them to successfully make changes to the appearance of the game.
Render distance
In vanilla Minecraft, the world is only rendered up to 16 chunks from the player’s current position. However, when OptiFine render distance is set to max, the game will render up to 32 chunks. So, you’ll get to see more with OptiFine. Decreasing the render distance will increase the speed of the game.
Smart advanced OpenGL
When this setting is on, the game only renders what’s visible to the player. So, it increases the FPS of the game. The setting will only work in GPUs supporting OpenGL 2.0+.
Minecraft OptiFine Zoom
This is a cool feature that is added when running Minecraft with OptiFine. It allows you to zoom the camera while playing. This ability is useful if you want to observe things from afar without actually going there to survey. You can use zoom by pressing the default C or left Ctrl keys.
Mipmaps
This is a visual feature that makes distant objects appear smoother. The feature is available in four levels as 1, 2, 3, and max. Furthermore, you can also choose from the two types of mipmaps knowns as nearest and linear. The nearest type offers a rough smoothing effect while the linear type appears much smoother. This feature will improve Minecraft without decreasing the performance speed.
Anisotropic filtering
Anisotropic filtering goes hand in hand with the mipmaps. When this feature is enabled, it restores the detailing of surfaces viewed from a far-off distance or at an angle. If you want to increase the performance and speed up the gameplay, keep this feature disabled.
Chunk loading control
[g_article_ads]
There are four main chunk loading control options in OptiFine.
- Load far – When off, this mode loads chunks up to a far distance and allows fast render distance switching. Turn this mode on to load chunks up to any distance you set.
- Preloaded chunks – Preloaded chunks option basically works to load chunks beforehand so that the computer is not pressured with immediate loading demand. So, when this feature is enabled, it makes the gameplay smoother and fast. However, this option will only benefit computers with powerful GPUs and more memory because loading a large chunk of data may slow down a lower-end computer. So, if you own a less powerful computer, keep this option off and let chunks load as you travel.
- Chunk updates – Chunk updates specify how fast the world is loading. There are 5 levels to choose from in this feature. The lower the level is, the slower the world will be. However, low levels of chunk updates will also stabilize the FPS of the place where you currently live in the world.
- Dynamic chunk updates – When this setting is off, the chunks will only update when the player is moving. Setting it on will enable nearby chunks to load even when the player is standing still, thereby making the gameplay faster.
Full-screen resolution
OptiFine allows you to set the game resolution to your monitor’s default resolution. If you want to improve the game performance, set the game to a lower resolution. However, this would make switching from the desktop to the game much slower.
Debug
OptiFine settings allow you to remove the lagometer from the debug screen and make the gameplay slightly fast by creating less demand when using the visual meter. Additionally, you can also remove the profiler from the debug screen using the debug profiler setting.
Time and weather control with Minecraft OptiFine
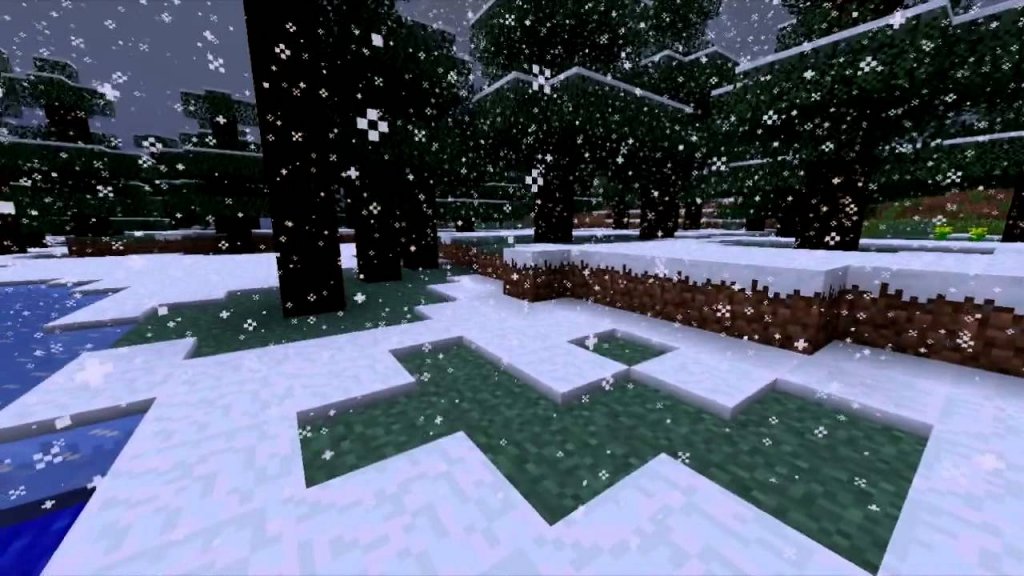
If you’re using creative mode on Minecraft, being able to control time is very helpful. When the OptiFine mod is enabled, you can control the weather and time. So, if you don’t want weather changes, you can simply turn off the weather in OptiFine settings. Similarly, you can permanently set the time to either day or night.
Autosave
By default, Minecraft saves your game in every 2s. While this feature may be useful, it can also cause serious lags in both high-end and low-end computers. As a solution to this, OptiFine enables players to set the autosave timer according to their preferences. The OptiFine default and the most recommended option is to keep the autosave timer scheduled to 3m. However, the mod allows you to set the timer to an interval of up to 30m.
Minecraft OptiFine Installation Guide
[g_article_ads]
Follow this guide to successfully install OptiFine.
For Minecraft without mods
1. Download Minecraft OptiFine
Go to the official OptiFine downloads page and then download the current version. If you’re not using the latest Minecraft version, select “Show all versions” and scroll down to find the OptiFine mod for your version. OptiFine will download as a .jar file.
2. Run the .jar file
Find the location of the downloaded .jar file and double-click to run the installer. Then, select ‘Install’ in the dialogue box that appears on the screen. When the installation is complete, you’ll see a message notifying the successful installation of OptiFine.
3. Open Minecraft launcher
After the installation process, go ahead and open the Minecraft launcher. Before you click the play button, go to the drop-down button and make sure that OptiFine is selected. If it’s selected, then click “Play” to start the game.
4. Check video settings
To make sure that OptiFine has been downloaded successfully, go to options and then select video settings. If the OptiFine installation was successful, you’ll see additional settings such as shaders, animations, etc. here.
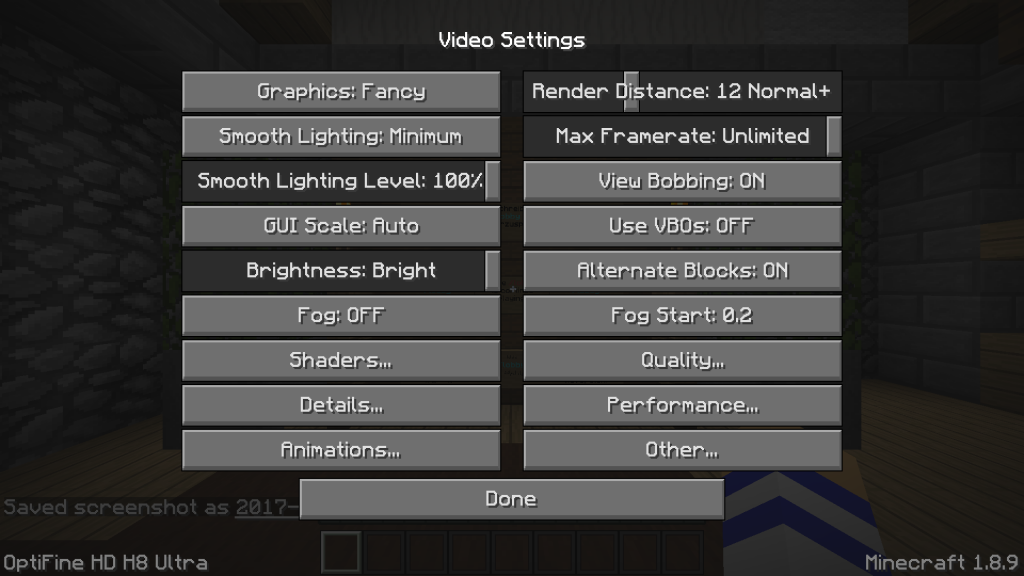
For Minecraft with mods
[g_article_ads]
1. Get OptiFine (and Minecraft Forge if you don’t have it)
Firstly, download OptiFine as stated in the above steps. To install most mods available today, you’ll also need to install Minecraft Forge. So, if you don’t have it, go to the official Minecraft forge website and download it first.
2. Launch Minecraft
Now, launch the Minecraft app. Before you click on the play button, go to the drop-down and select “forge”. Then start the game by clicking “Play”.
3. Add the OptiFine .jar file to the mods folder
Then, go to Minecraft and find the “open mods folder” button. Then, click on it to automatically open the mods folder created by Forge. After opening the folder, find the downloaded OptiFine .jar file and then copy it to the mod folder using drag and drop.
4. Relaunch Minecraft
Close Minecraft and then relaunch it again. Make sure to select forge when launching. While the game is loading, you will see a message saying “found 2 mods to load” on the load screen. This message indicates that you’ve successfully integrated OptiFine into Minecraft. Go to options > video settings and then check for the new settings added to the menu by OptiFine to ensure that it has been downloaded properly.
In conclusion,

OptiFine is a great mod that will improve your overall Minecraft experience. It works great alone or with other mods. Best of all, it can be incredibly useful when trying to improve the performance of the game. However, keep in mind that many modders won’t accept bug reports from users who have enabled OptiFine. This is because some mods can act unusually or show unexpected results when coupled with OptiFine.
How OptiFine works will largely differ depending on your device, installed mods, Minecraft version, etc. So, if the recommended settings are not working, try tweaking the settings and do your own control experiment to find out what works for you.
Author of Get Basic Idea – The Knowledge Base.
