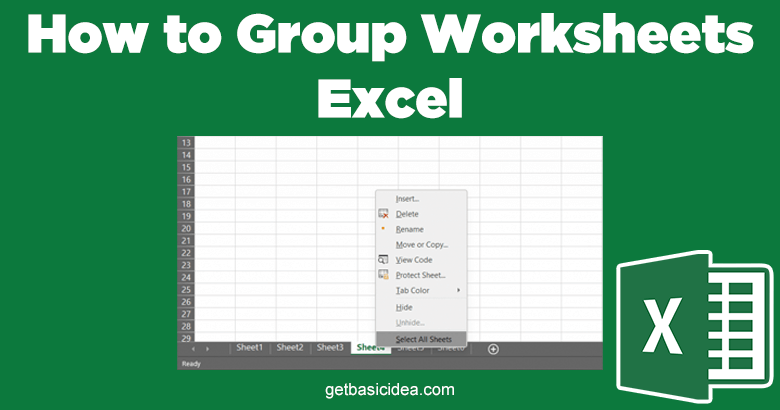
You can get additional functionality out of Excel by group worksheets in Excel. Merging two sheets into one makes it easy to refer to and transfer data from one to the other. You can also work on several worksheets simultaneously, allowing you to be more productive with your time.
How do we group worksheets in Excel? It's quite simple. Changes you make on one worksheet in a group are shown in all other worksheets. It works best if the worksheets already have identical data structures.
Here’s how to do it.
Grouping Multiple Worksheets in Excel
- Open the workbook you want to work with, containing the worksheets you want to group.
- Press and hold down the Ctrl key, and then click on each of the worksheet tabs you want to group.
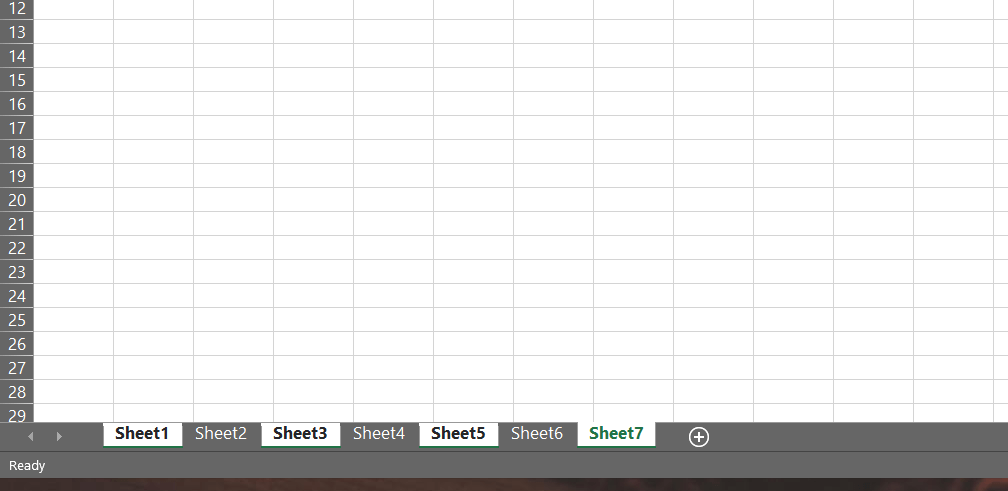
Grouping All Worksheets in Excel
- Open the workbook you want to work with, containing the worksheets you want to group.
- Right-click on any of the already existing sheets, and then choose Select All Sheets from the context menu.
- You should see that all sheets have been selected instantly, making them into a group.
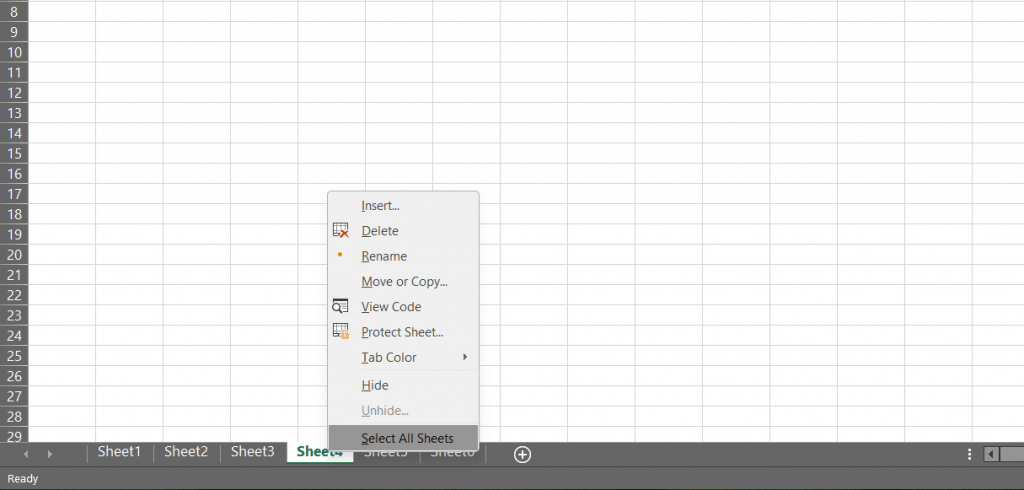
Ungrouping All Worksheets in Excel
- Right-click on any sheet that is currently in a group. This can be a group selected individually, or a group made of all worksheets in the document.
- Select Ungroup Sheets from the context menu.
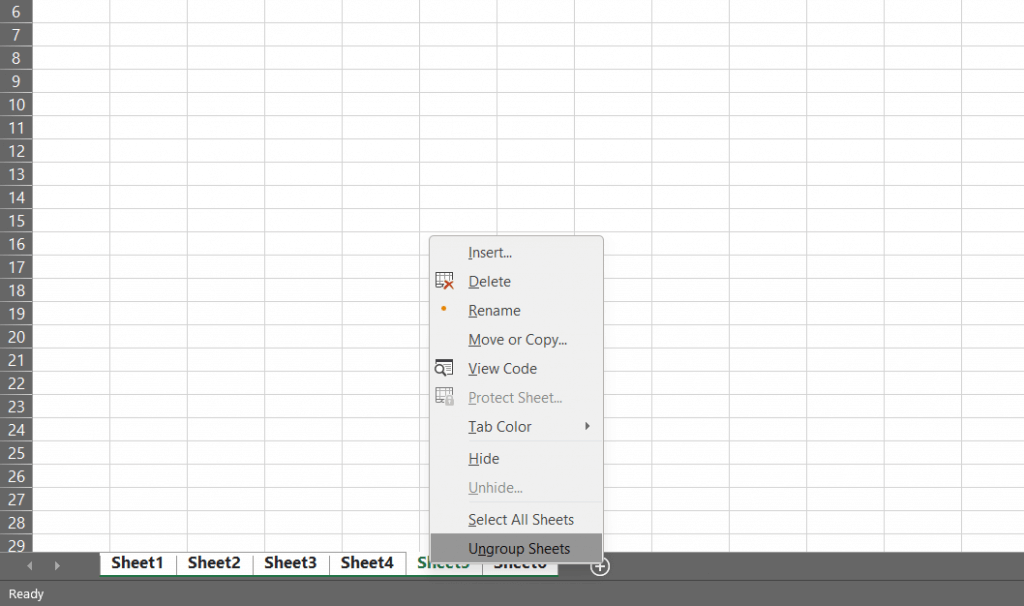
You may also like: Refer to our previous articles about How to Hide Columns in Excel and How to Move Columns in Excel.
Author of Get Basic Idea – The knowledge base/Bachelor of Science.
