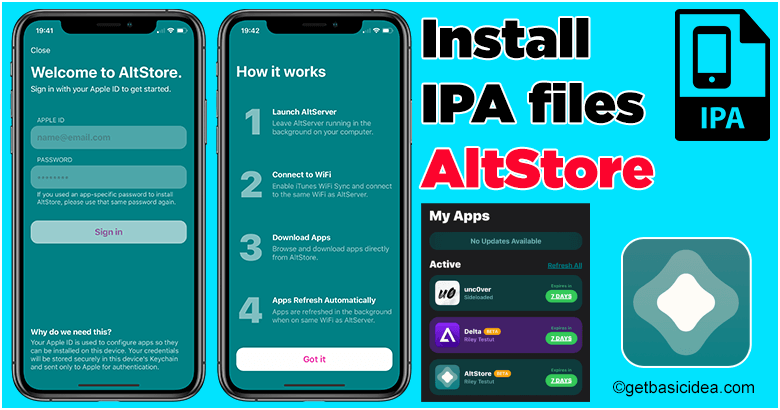It's time to push out the boundaries of your apple device and go beyond the limits. You can now download your favorite third-party apps and install their IPA files using AltStore without jailbreaking in. Let us take you through a quick and easy guide to install your IPA (iOS) files with AltStore.
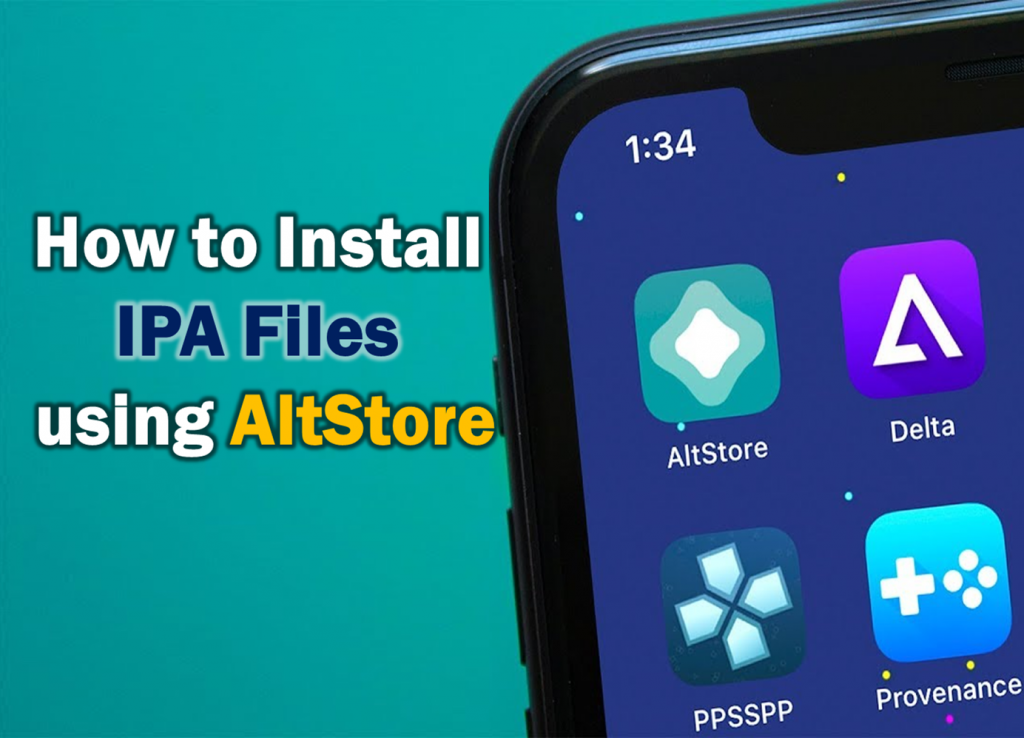
Requirements
Before getting started, make sure you have the following setup to start the IPA files installation in AltStore.
- An iOS device with the AltStore App downloaded and installed.
- A computer with the AltServer Installed.
- A USB Cable.
- A stable Wi-Fi connection
- Both the iOS device and the computer must run on the same WiFi Network.
Steps to install IPA files with AltStore
[g_article_ads]
- Download the IPA file of an app from reputable sources via the Safari browser onto your iOS device.
- It is highly advisable to connect your iOS device to a computer using a USB cable to prevent interruptions during the installation process. Else you can also enable Wi-Fi – Wi-Fi Sync in iTunes and make sure both your device and computer are on the same Wi-Fi network.
- Then open the AltServer on your computer and run the server as an administrator.
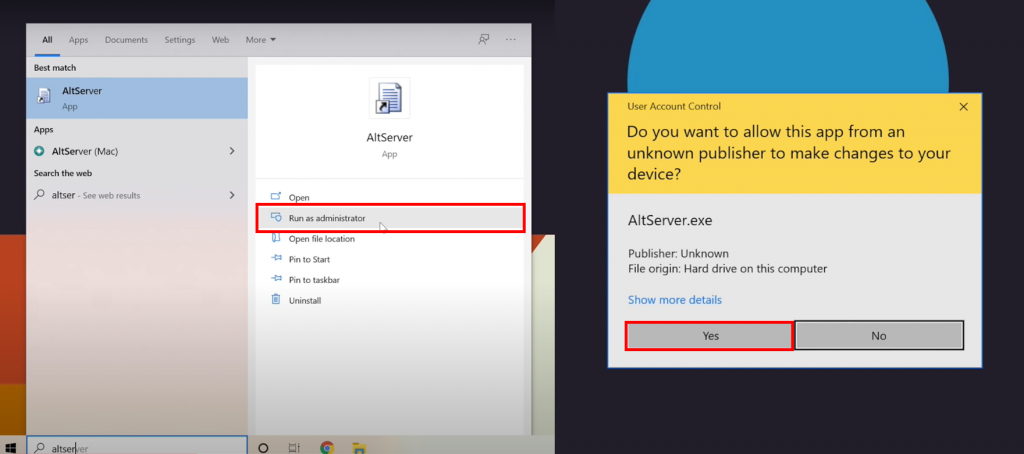
4. Open the AltStore app on your iOS Device.
5. Next, go to the My Apps tab in the application.
6. Next, click on the + icon in the top left corner of the My Apps tab.
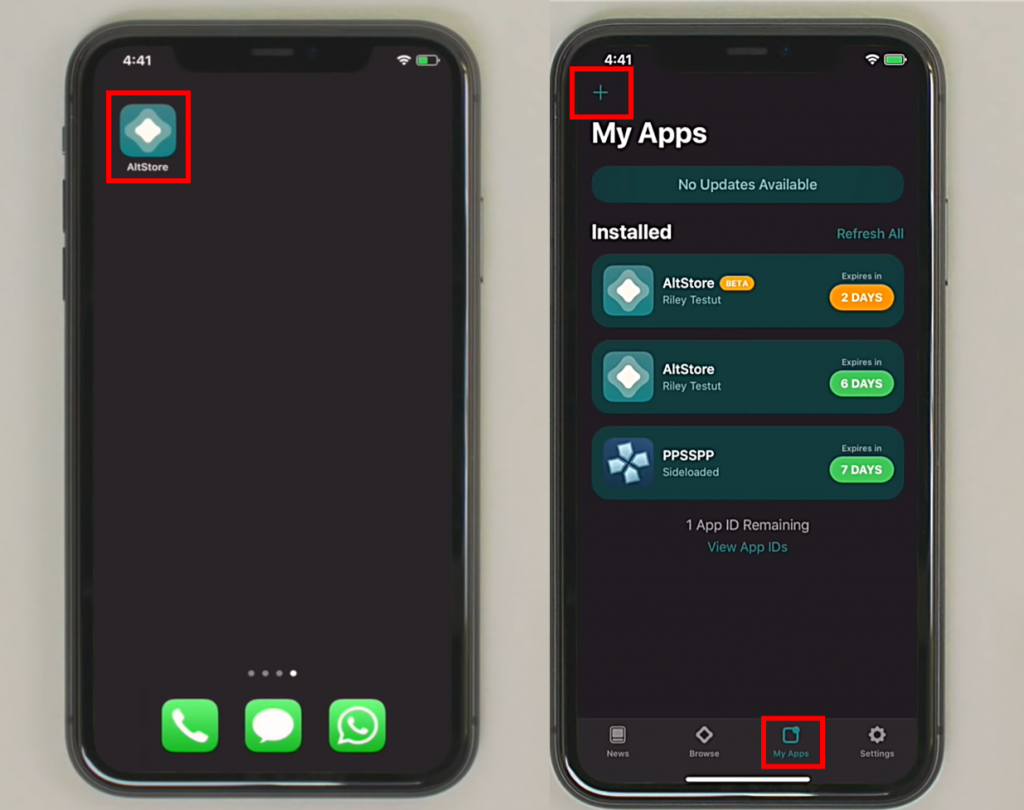
7. Now, find the IPA file of the app you wish to install from the downloads.
8. Then click on the file, and the installation process will start right away. If you are using the AltStore for the first time, you must enter your Apple ID and password to begin the installation.
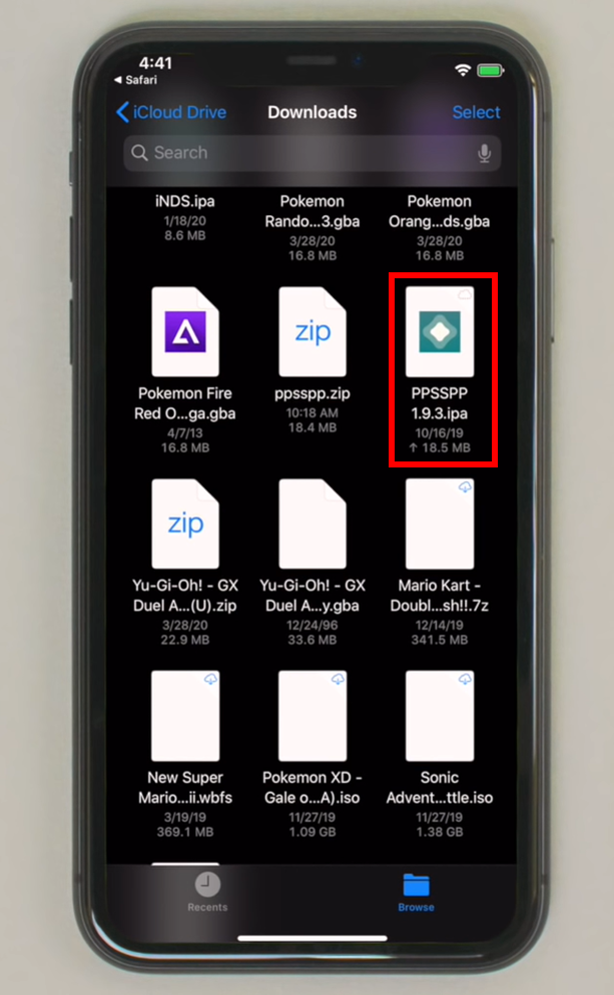
9. Finally, you will be able to see the installed App under My Apps in AltStore. You can also find it on your home screen as well.
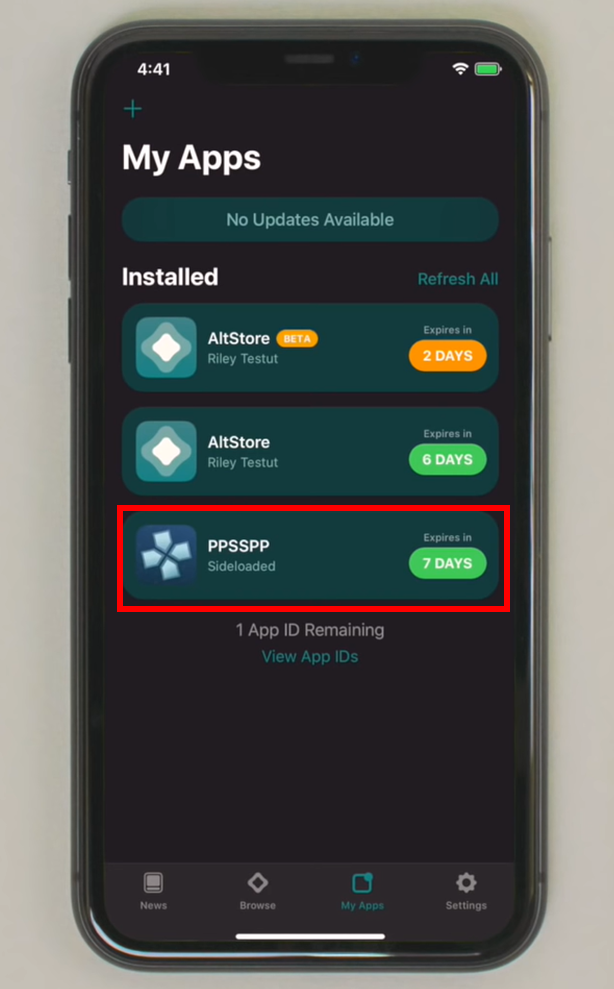
However, if you are on iOS 13.3.1 or above, you will be allowed only to run three active apps, including AltStore. Though you can install several apps, you can open only three apps at a time. You can activate an app by clicking the activate button next to it. But if you try to activate more than 3 apps, you will be prompt to deactivate an active app, as shown in the figure below.
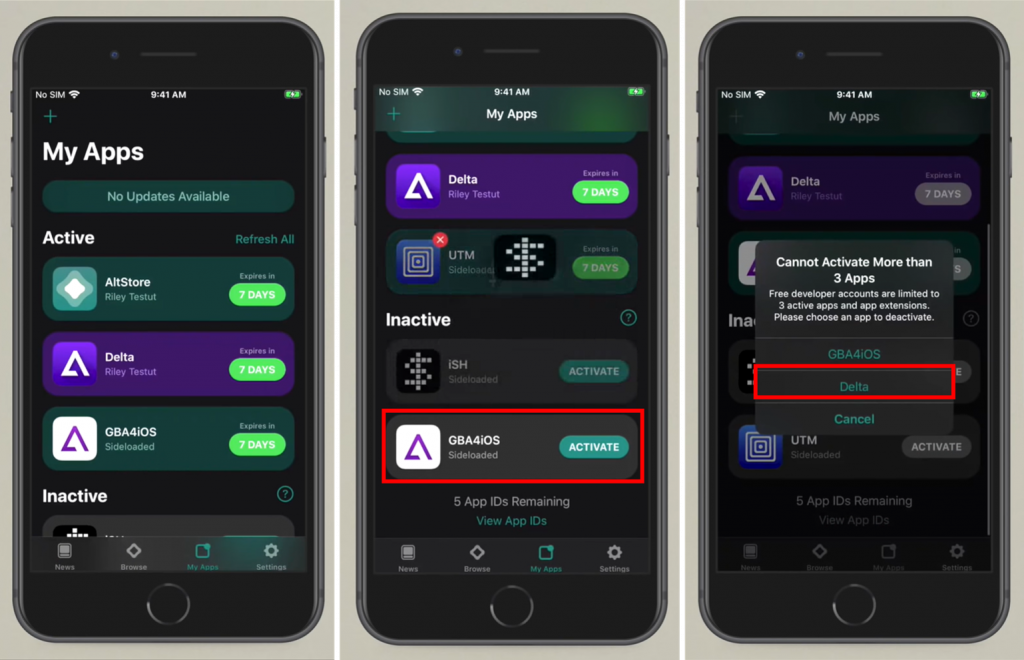
Error Fixes when installing IPA Files using AltStore
[g_article_ads]
Now let us look into some common issues faced when installing and using AltStore.
1. App Crashes and IPA files not working issues
Sometimes apps sideloaded via AltStore, which worked well earlier, abruptly crash, and do not work. Fortunately, AltStore has released a public beta update – AltStore and AltServer v1.4.3 to solve app crashes and IPA file error issues. Let's assume that you had downloaded CokernutX on AltStore, which suddenly seems to be not working properly. Then update the AltStore and the Altserver to the latest version to fix it.
- Click on the AltServer icon on your computer's taskbar, and then click on Check for Updates.
- Now install the latest update for AltServer v1.4.3.
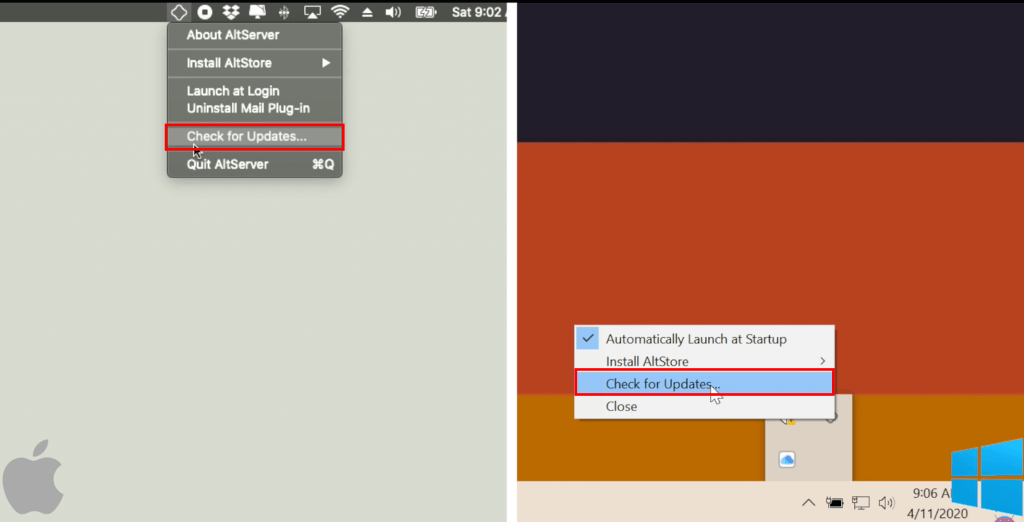
- You must also update your AltStore by clicking on the Update button in the My Apps tab.
- If you find any issue when updating, click on the AltStore Icon on the Taskbar of your Computer. Then click on Install AltStore and Select your iOS device.
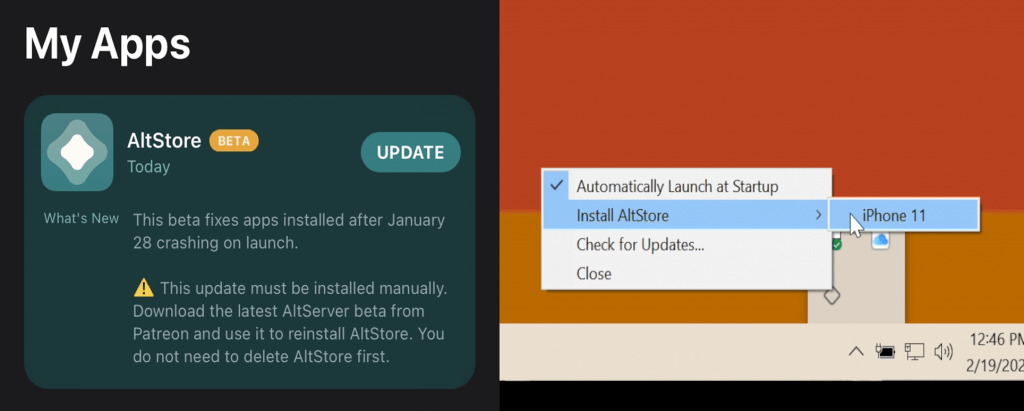
2. "Could not find AltServer" Error
[g_article_ads]
This error rises when AltStore is unable to discover a running AltServer on the same Wi-Fi network. You can try the following actions to solve this issue.
- Check whether the AltServer is running properly and connected on the same WiFi network as the AltStore.
- Sometimes Windows firewall might block the incoming network connections to AltServer. So go to your firewall settings and enable network access to Altserver to receive refreshed apps from AltStore.
Control Panel >> System and Security >> Windows Defender Firewall >> Allow an app or feature through Windows Defender Firewall >> Click on the relevant checkbox to allow access to AltServer. - If you have installed iTunes or iCloud from the Microsoft Store on a Windows PC, you need to uninstall them and download their latest versions from Apple.
- If you are on public/work/school WiFi, try connecting to your phone’s hotspot and trying again.
- Check whether you have clicked “Trust” on your computer and phone after connecting the iOS device to the computer. You can also open iTunes and check if a dialog box appears asking whether you want to trust your phone.
Frequently Asked Questions
- Why does it show that the app installed will expire in 7 days?
Well, apps that have been installed using free non-developer Apple IDs will expire after 7 days. However, AltStore solves this issue by refreshing your apps periodically from the background. - Does the AltServer need to be running when installing/refreshing apps?
Yes, the AltServer must be running on the same WiFI network as the iOS device to install and refresh apps. - Do I have to run the AltServer 24/7?
No, the AltServer periodically checks whether your iOS device and the computer are on the same network and then refreshes the downloaded Apps. Just make sure that this happens at least once in 7 days to prevent the expiry of your downloaded apps via AltStore.
Check out this video for a visual guide in installing IPA files using AltStore.
So enjoy your favorite apps on iOS devices with AltStore at your command!
Author of Get Basic Idea – Knowledge Base / B.Sc.Hons Degree, Information Technology, and Management.