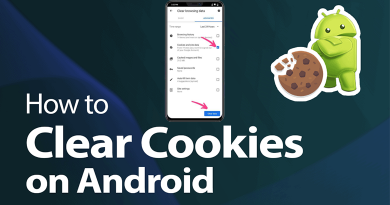How to Format SD Card on Mac? | Step-by-Step Mac Guide

This article is about how you can format an SD card on Mac. To maintain it consistent with SD Association requirements, which lowers the possibility of your camera or other device having problems with it, it’s crucial to choose the suitable filesystem to format it with. So here’s a guide on how to format SD and microSD cards on Mac.
The good news is that you don't need to download any expensive software to accomplish this–everything. Your requirement is already included in the Mac operating system.
The following is the step-by-step guide to format your SD card.
1. Connect your SD card to format
Mac usually comes with an SD card slot. You can insert your SD card into that. If you are having a microSD card, then you should use an SD card adaptor to insert the microSD card. Besides, if you don't have an SD card slot on your Mac, you should use a USB SD card reader.
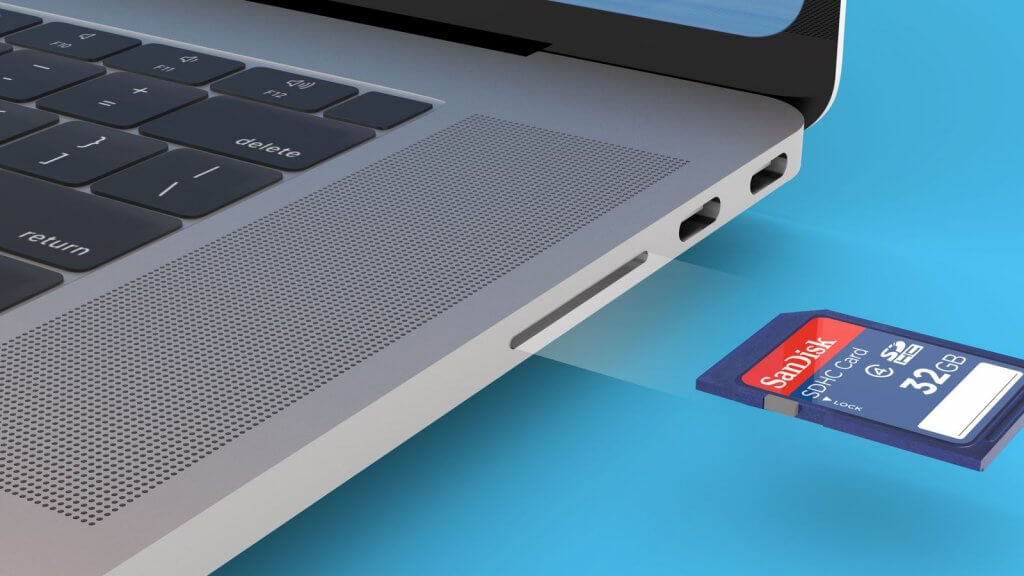
2. Open Disk Utility app
Disk Utility is a default on Mac OS X. So, you do not need to download or install any other application for this purpose. You can find this application from the Utilities subfolder. Go to Applications, and then to Utilities, finally, you can find the Disk Utility. Likewise, you can use the Spotlight to search for the Disk Utility app. Once you open it, you are ready to format the SD card on Mac.
3. Select the SD card to format on mac
The internal and external drives of your Mac will be displayed on the left side of the Disk Utility interface. In the External area, the SD card should appear. It may have a name like "NO NAME" or "UNTITLED" if it hasn't been formatted before. You can see how much storage it has when you click on it. Check that the capacity matches what you expect. For example, if you're inserting a 64GB SD card, check that the capacity is 64GB or closer to it.
4. Erase function to format SD card on mac
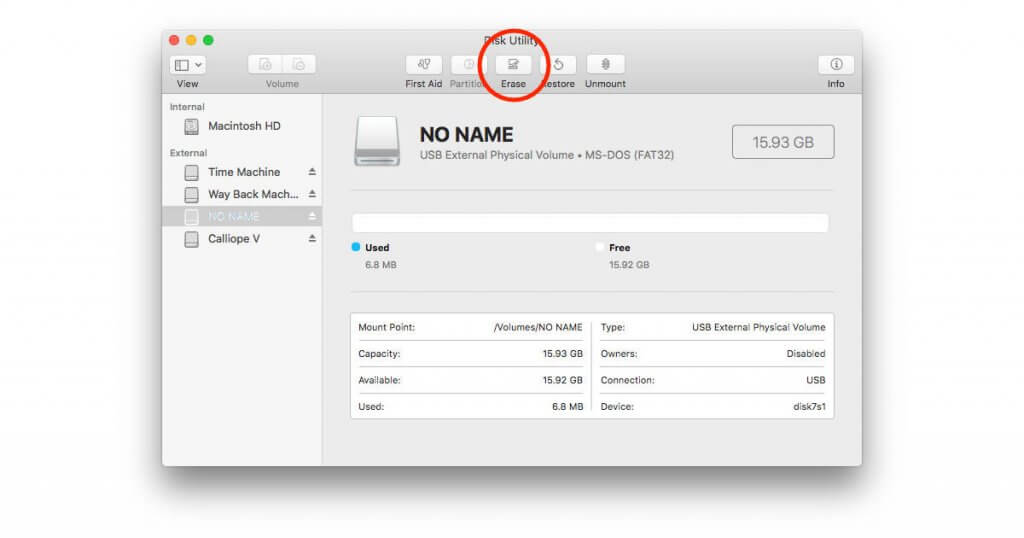
Choose Erase from the menu bar of functions. You'll get a warning that you're about to delete everything on the card in a popup window.
5. Enter SD card name
You can give the card a name in the Name box. Long names or unusual characters will be refused, so keep it short and simple.
6. Select the file system format
There are different options under the Format drop-down menu. Which one to chose is based on the size of the storage cards you're using. Choose ExFAT if your SD card is 64GB or bigger. Choose MS-DOS if your SD card is 32GB or less (FAT32).
But ExFAT isn't supported by older Mac OS versions. ExFAT support was added to Mac OS X in version 10.6.6, Snow Leopard, which was released in 2009. Any of the newer versions include native ExFAT support.
7. Erase
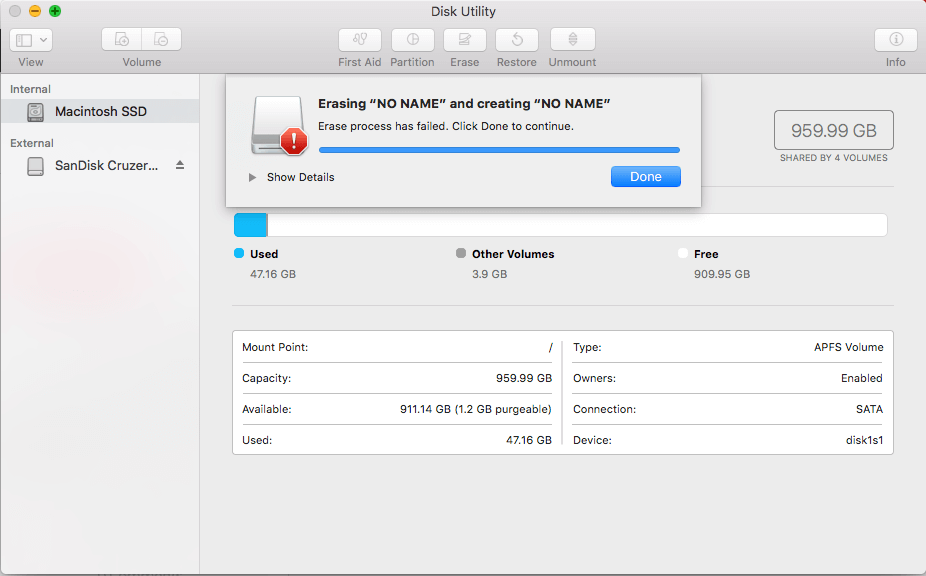
Then, hit Erase. It will state it is unmounting SD card, and then you should get a notification saying the procedure is complete within a few moments. Your card is now ready to use.
Visit the previous tip about, How to Undo on Mac.
Author of Get Basic Idea – The Knowledge Base / Bachelor of Technology – BTech, Mechatronics, Robotics, and Automation Engineering.