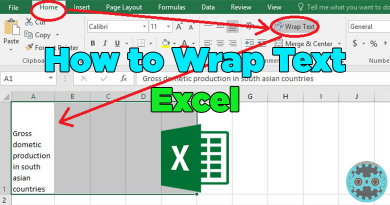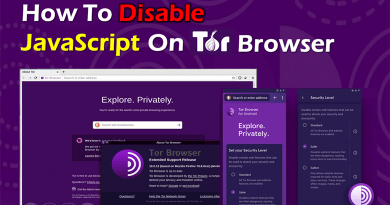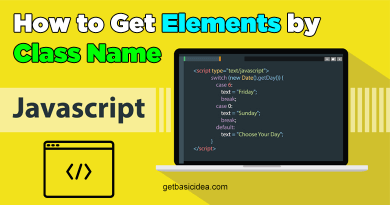How to Post Multiple Photos on Instagram
Posting multiple images on your Instagram can combine the content you post and create an undivided theme within it. Here we have mentioned step-by-step, how to post multiple photos on Instagram.
How to post multiple photos to an Instagram post
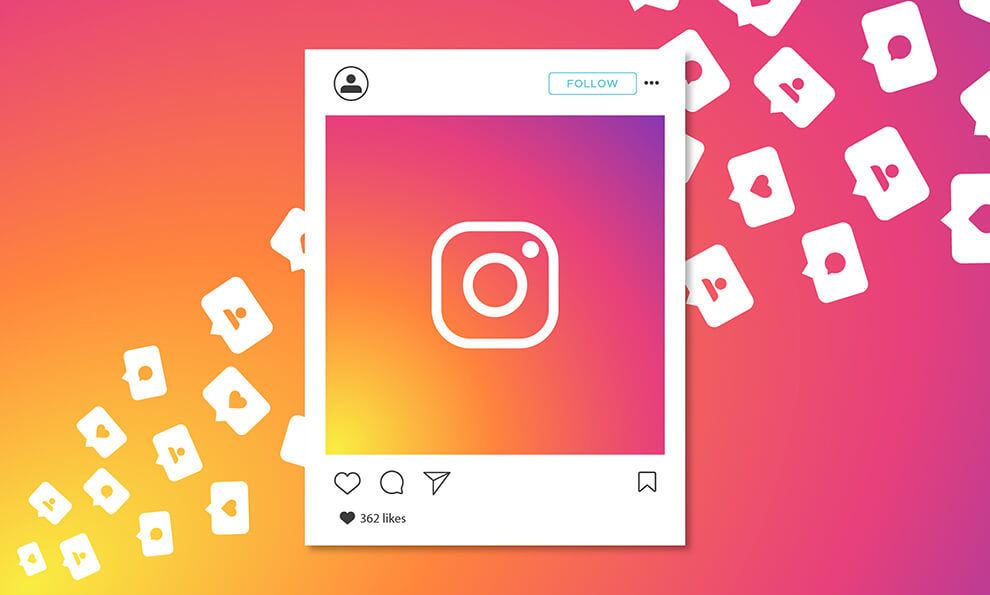
- Go to Instagram and tap on the + at the bottom of the screen.
- Tap on the Multiple Photo icon.
- Tap on the photos that you want to appear in your post in the order you want them to be and tap Next. You can add up to 10 photos in one post.
- Add filters or edit photos individually from the next screen.
- Tap Next and now it's time for your caption, hashtags, tagging accounts, and adding your location.
- Share to post it to your Instagram profile.
Posting multiple photos without cropping
Instagram no longer asks you to use only square photos when posting multiple photos at once, as they did before. But the photos will be adjusted in the same aspect ratio as the first photo that you choose.
- Go to Instagram and tap on the + at the bottom of the screen.
- Choose your first photograph.
- Then choose all the other photos you want in the post. If you select a photo with a different aspect ratio compared to your first selection, It will be automatically cropped to match with the first one.
- Drag the cropped photo around to get the best positioning for your post.
- Tap on Next and add filters and edit each photo.
- Tap on Next again to add a caption, hashtags, location, and to tag your friends.
- Share to create your post with multiple photographs.
How to post multiple photos on an Instagram story

- Tap on the Camera Icon to open Stories.
- Tap on the Photo Icon at the bottom.
- Select the Multiple Photo icon right at the top of your photo gallery.
- Tap on the photos in the order you want them to appear in your Stories. Instagram allows you to add up to 10 photos at once.
- Tap Next to add stickers, music, or text.
- Once you finish editing the photos, tap Next.
- Tap on your Story to share it!
Posting multiple photos to the same story
If you want multiple photos to appear on one screen in one Instagram Story, you can do it with the sticker feature.
- Tap on the Camera icon to open up Stories.
- Tap on the Photo icon to add a main photo of the Story.
- Then tap on the Sticker icon at the top.
- Scroll down and tap on the Photo sticker.
- The Second photo of your Gallery will appear on the screen.
- Repeat this until you select all the photos that you want for the Story.
- Drag the photos you selected and reposition them. You can Pinch or widen two fingers across the screen to change the sizes of the photos.
- Now it's time to add text, music, or drawings to the Story.
- Tap on Your Stories to post it!
Posting multiple photos as a collage
Instagram Layout is a great tool that gives you the ability to create Instagram Stories as collages of your favorite photos.
- Tap on the Camera icon at the top left corner and open Instagram Stories.
- Then tap on the Layout icon on the left side.
- See all the layout options.
- Tap on the Photo icon on the lower left side of the screen and choose photos for the collage.
- Once you create the collage try stickers, text, music, or even filters using the icons at the top of the screen.
- Tap on Your Stories to share it with your followers.
Have trouble adding several photos to your story?
Instagram has not finished introducing the Multiple Photos feature in Stories to the whole world yet, so this issue can be a result of that. The feature may not be available in your area. If you can not see the Multiple Photo icon when you try to post a Story, updating the Instagram app to the latest version might help. If that does not even work, hang on till Instagram introduces this new feature to your area.
Landscape Architect | Author of Get Basic Idea.