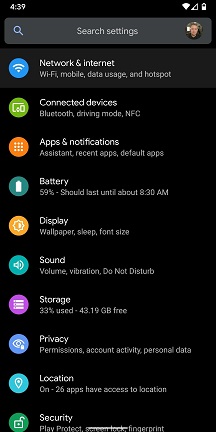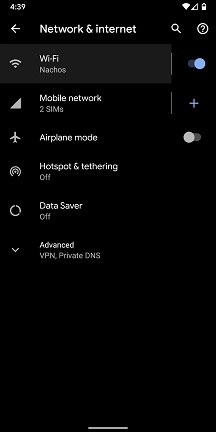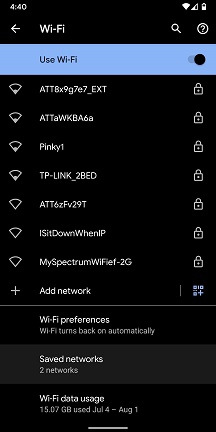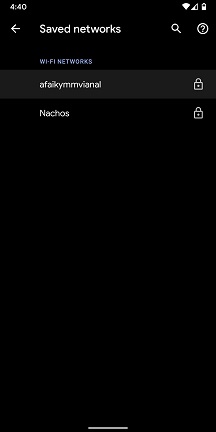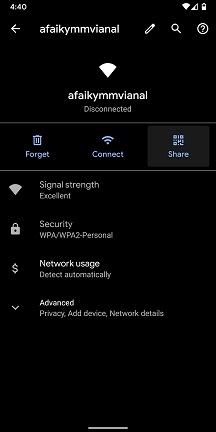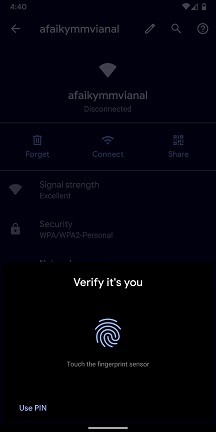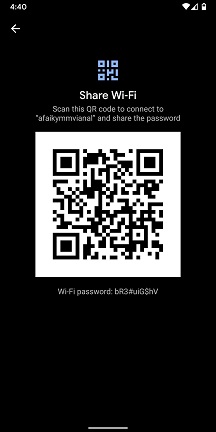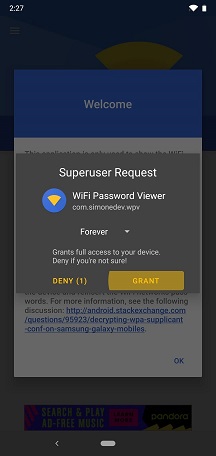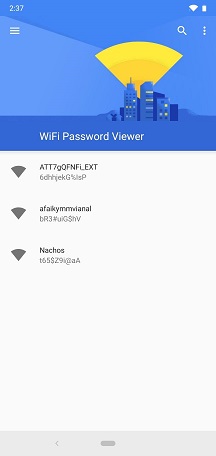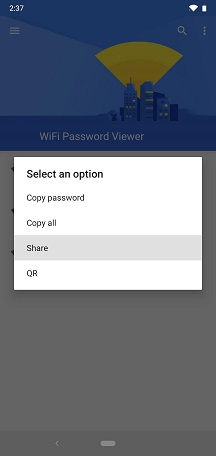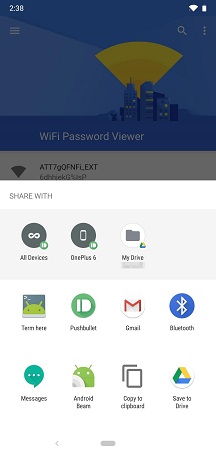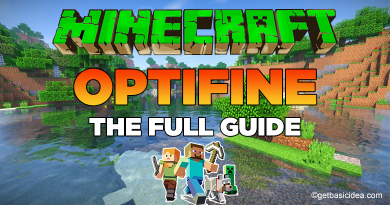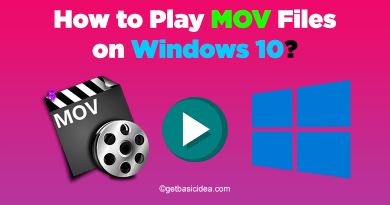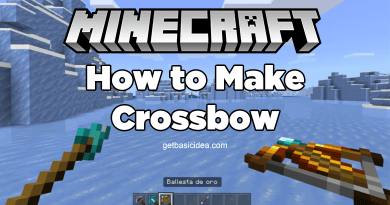How to check for saved Wi-Fi passwords on Android phones
Wi-Fi is a basic necessity in life these days. And if you own a smartphone you have undoubtedly connected to many Wi-Fi networks over the span of your device. Whether it is at work, home, restaurants, cafes, gyms or friends places you have inadvertently typed in a Wi-Fi passwords into your phone. In order to make your life easier, your Android device saves these passwords for future use.
But most people are often unaware of this or struggle to find these saved passwords when trying to reconnect to one of these networks. It could either be you trying to connect another one of your devices or simply trying to share the password with a friend who needs to access the same connection. Sadly though, you're out of luck without a means of accessing the saved passwords on your device.
Luckily, there are a few easy ways of accessing this information. If your device is running Android 10 or above, it's as simple as finding this information saved in your device settings. Whereas, for devices running Android 9 and lower. You will be required to root the device.

Devices running Android 10 and up
You will not need to root your device or purchase any other applications. If the device is running Android 10, given below is an easy step by step guide on how to access the saved Wi-Fi passwords in your device. In case the device is running on Android 9.0 or lower, please refer to Method 2.
Find Wi-Fi Settings
The below instructions are for devices running stock Android. Different manufacturers develop skins on top of the stock Android to run on their devices, such as One UI for Samsung phones. Therefore, the location of certain settings and options will vary slightly. But the general guidelines should work for any Android 10 or higher device.
Firstly, open Settings on your device and search for "Wi-Fi settings" on the search tab. Or go to Settings, then Network & Internet, and select Wi-Fi settings.
View Wi-Fi Passwords
Within the Wi-Fi settings, scroll down until you find "Saved networks" and click on it. You should be shown all the Wi-Fi connections your device has previously connected to. Tap on a connection.
Next select "Share". You will be prompted to either scan your fingerprint, face unlock, or enter a PIN number. A QR code should appear in the idle of the screen, this denotes the network SSID. You are able to either scan the QR code from another device to connect to that particular network. Or the password is given in the plain text below the QR code.
Method 2: Android 9 & Lower (Root Required)
In the case that your device is running on Android 9 or lower, you will be required to make use of a root application. The easiest way would be to install TWRP and use that to install Magisk for the rooting.
Installing Wi-Fi Passwords Viewer.
The Google Play store has a multitude of applications that claim to be able to help view saved Wi-Fi passwords. But, after trying with quite a few of them we were concluded that the most compatible and reliable application was W-Fi Password viewer by SimoneDev.
You can download the "Wifi Password Viewer" application using the following link.
Using the application
Upon launching the application, the app will request Superuser access. By selecting "Grant", you will be directed to a page containing all the Wi-Fi networks saved on the device. And each entry will contain the relevant password below it.
If you have many connected networks, locating the desired one will be a rather tedious task. Instead, make use of the search tab on the top of the screen to search the name of the network.
Sharing saved Wi-Fi Passwords
You have several choices should you need to share one of those passwords with another device. Begin by selecting any list entry, and then a simple menu should appear. You could either press "Copy password" from here to copy the password for that network to your clipboard, making it easy to insert into your preferred text application and send it to the other device. Or, you can skip a move and tap 'Share,' then from the menu that appears to submit the password, pick your preferred texting app.
Lastly, to make the app produce a QR code comprising the network data, you can also tap 'QR'. In case the other phone is either an iPhone or Pixel, it is simple as opening the camera application and scanning the QR code, which will automatically connect you to the Wi-Fi network.
Author of Get Basic Idea – Knowledge Base.