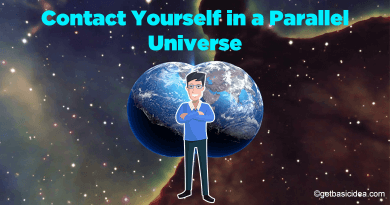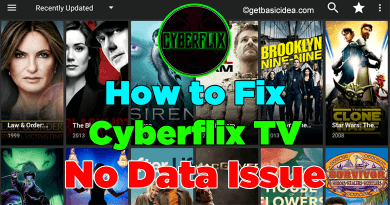How to lock folder without any application in Windows 10

We have lot of private data in our personal computer. We want to protect our private data from others. How we protect those data from other? That has easy method in Windows 10. This post will guide you how to lock your important data folder without any application in Windows 10. In this method anyone can not access your data without given password. Now see how to do it?
Important things before you start.
In this method you can give password to protect the folders you want. You must remember or note the password you have given, because even you can not access the protected data without given password.
How to do this?
Watch the complete video under given. You can get idea easily after watching under video. Remember we need to create a bat file and in this bat file has to be following code.
cls
@ECHO OFF
title Folder Locker
if EXIST "Control Panel.{21EC2020-3AEA-1069-A2DD-08002B30309D}" goto UNLOCK
if NOT EXIST Locker goto MDLOCKER
:CONFIRM
echo Are you sure u want to Lock the folder(Y/N)
set/p "cho=>"
if %cho%==Y goto LOCK
if %cho%==y goto LOCK
if %cho%==n goto END
if %cho%==N goto END
echo Invalid choice.
goto CONFIRM
:LOCK
ren Locker "Control Panel.{21EC2020-3AEA-1069-A2DD-08002B30309D}"
attrib +h +s "Control Panel.{21EC2020-3AEA-1069-A2DD-08002B30309D}"
echo Folder locked
goto End
:UNLOCK
echo Enter password to Unlock folder
set/p "pass=>"
if NOT %pass%==Password goto FAIL
attrib -h -s "Control Panel.{21EC2020-3AEA-1069-A2DD-08002B30309D}"
ren "Control Panel.{21EC2020-3AEA-1069-A2DD-08002B30309D}" Locker
echo Folder Unlocked successfully
goto End
:FAIL
echo Invalid password
goto end
:MDLOCKER
md Locker
echo Locker created successfully
goto End
:EndWatch the video about how to lock a folder in Windows 10
Admin of Get Basic Idea / Senior Solution Architect.